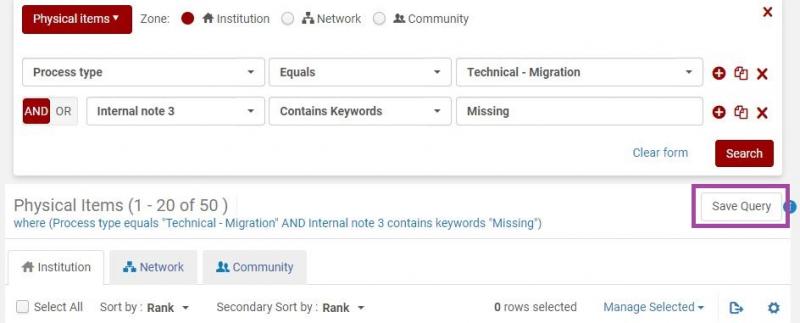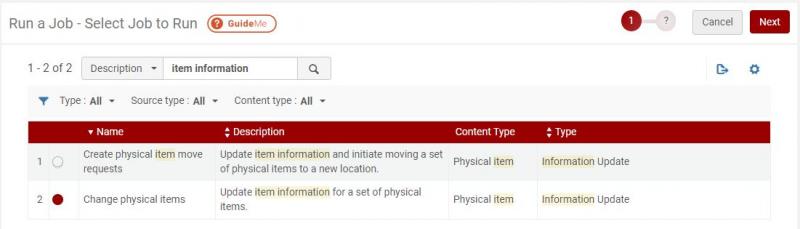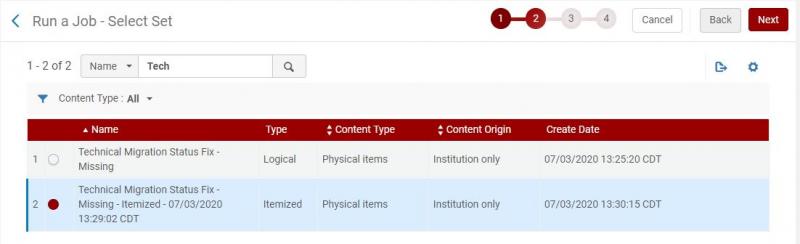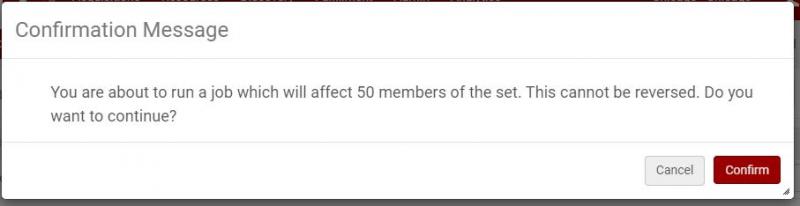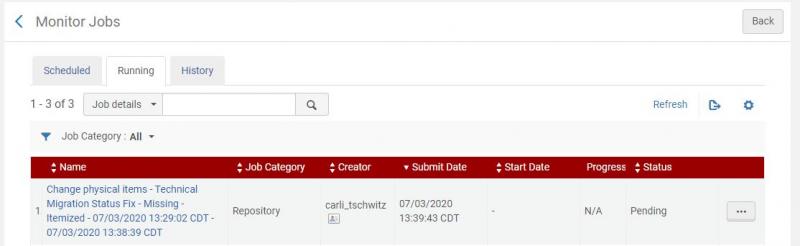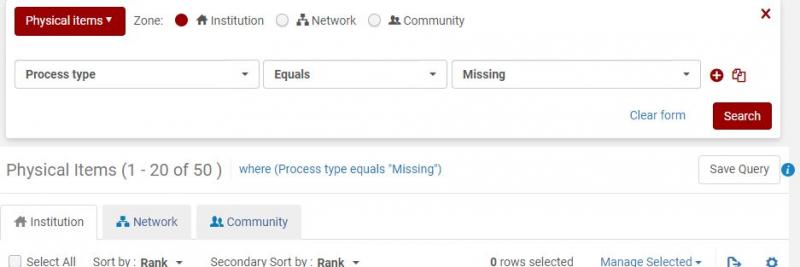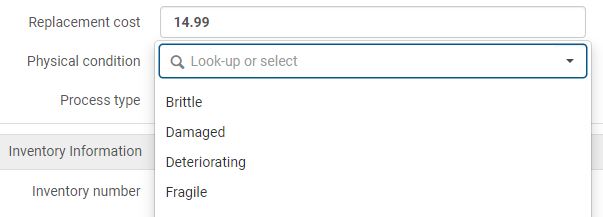Item Maintenance: Technical - Migration Process Status
Last updated: July 11, 2024
Overview
In Alma, item records may carry two types of statuses, base status and process status. During migration from your previous ILS, multiple item statuses were mapped to a single option, "Technical - Migration" status, with details on the status added to an item record note. This document provides information on ways to identify these items, along with processes modify these items in bulk to use analogous statuses in Alma.
Background
In Alma, item records may carry two types of statuses. All items have a base status, which represents whether the item is on the shelf or not on the shelf. Some items may also have a process status, which may identify one or more additional conditions behind an item's base status. Possible Alma process statuses include the following:
- Acquisition
- Claimed Returned
- Hold Shelf
- Loan
- Lost
- Managed by Department
- Missing
- Not in Process
- Resource Sharing Request
- Technical - Migration
- Transit
Some of the above statuses may be set directly on items, while other statuses may only be applied by moving items through a functional workflow, e.g., via a work order, via the resource request monitoring list, or via the manage patron services and return items screens. The Technical - Migration status was applied to items during the migration from your previous ILS for items that had one or more of the following item statuses.
Many of the below statuses do not have direct analogues in Alma, and the different ways that libraries may have applied some of the statuses make them difficult to map into new options. For instance, Alma provides only one status option for "lost."
Also, the Alma analogous process status options for prior system statuses of Catalog Review, Circulation Review, and In Process could be to use Alma work orders, Temporary Locations, and/or Fulfillment Notes.
Libraries migrating from Voyager in 2020
If an item in Voyager had one or more of these statuses, details on that status was added to the Alma item record in Internal Note 3.
Internal Note 3 may be searched in the Alma repository using an advanced search of Physical Items. Using this type of search, or by creating Analytics reports, library staff may locate these items and begin the process of updating the process status to Alma equivalents.
- At Bindery
- Catalog Review
- Circulation Review
- Claims Returned
- Damaged
- In Process
- Lost-System Applied
- Lost-Library Applied
- Missing
Libraries migrating from Sierra in 2024
If an item in Sierra had one or more of these statuses (or variations of these statuses), details on that status was added to the Alma item record in Internal Note 1.
Internal Note 1 may be searched in the Alma repository using an advanced search of Physical Items. Using this type of search, or by creating Analytics reports, library staff may locate these items and begin the process of updating the process status to Alma equivalents.
- Billed
- Claims Returned
- Damaged
- Discard
- ILL LOANED
- In IT Department
- In Process
- In Repair
- In Technical Services
- In Transit
- Long Ago Gone
- Lost and Paid
- Missing
- Repair
- Withdrawn
Libraries migrating from Koha in 2024
If an item in Koha had one or more of these statuses (or variations of these statuses), details on that status was added to the Alma item record in Internal Note 1.
Internal Note 1 may be searched in the Alma repository using an advanced search of Physical Items. Using this type of search, or by creating Analytics reports, library staff may locate these items and begin the process of updating the process status to Alma equivalents.
- Damaged
- Long Overdue (Lost)
- Lost
- Missing
- Withdrawn
Libraries migrating from Symphony in 2024
If an item in Symphony had one or more of these statuses (or variations of these statuses), details on that status was added to the Alma item record in Internal Note 1.
Internal Note 1 may be searched in the Alma repository using an advanced search of Physical Items. Using this type of search, or by creating Analytics reports, library staff may locate these items and begin the process of updating the process status to Alma equivalents.
Please note, for 2024 Symphony Libraries, Internal Note 1 often contains additional notes related to the item record in addition to the reason why the item is in Technical-Migration status in Alma, such as acquisitions and pricing data, damage notes, gift and grant notes, and some fine/fee notes.
- Assumed Lost
- Checked Out
- Claims Returned
- Damaged Billed
- Discard
- In Process
- In Transit
- Lost Claim
- Missing
- Missing in Transit
- On Hold
- Repair
Process for Clearing "Technical-Migration" Status for a Single Item
Items with the Process Status of "Technical-Migration" will have a base status of "not on shelf." The basic way to clear these statuses is to scan in the item as if it was being returned from a loan or handled through a request process.
- Make sure your location is a circulation desk.
- Go to Fulfillment > Checkout/Checkin > Return Items.
- Enter or scan in the barcode to the Scan item barcode box. Click OK if needed.
Alternately:
- Make sure your location is a circulation desk or acquisitions unit.
- Go to Fulfillment > Resource Requests > Scan in items.
- Enter or scan in the barcode to the Scan item barcode box. Click OK if needed.
Process for Items with statuses not explained below
Contact CARLI Support (or in Basecamp if a current new I-Share library) and we'd be happy to discuss options.
Process for Items with Status of "Missing"
Items that were marked in your previous ILS as Missing are the easiest to modify in Alma, as both systems have a Missing status, and the status may be applied directly to item records manually or in bulk. The process description below identifies the bulk update method.
- Perform an Advanced Search for Physical Items: Select the Physical Items search type, then click the Advanced search button.
- In the first search row: Physical Item: Process Type Equals “Technical-Migration;”
- Add a second search row, and select appropriate note for your library: Internal Note 3 Contains “Missing" OR Internal Note 1 Contains Keywords "Status: Missing"
- Click Search.
- Click the Save Query button. This will open the Create Set screen.
- Provide the set a name, e.g., "Technical Migration Status Fix Missing." Optionally add a description and notes to the set.
- For the Private option, select No.
- Click Save. The Manage Sets screen should appear, along with a notification that the set has been saved.
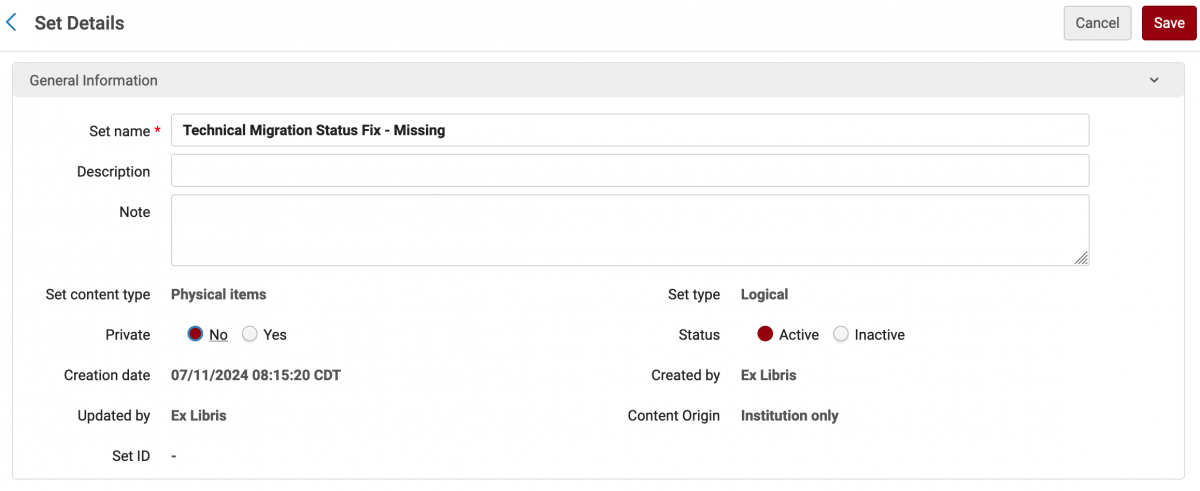
- Go to the Admin menu, then select Manage Sets.
- Click on either the My Sets or Public Sets tab and locate the set you created above.
- Click the Row Actions (...) button, then choose Itemize.
- Review the settings, then click Create. The Manage Sets screen should appear, along with a notification that job has been created to itemize the set. You may monitor the progress by refreshing the Manage Sets screen, or going to Admin > Monitor Jobs.
- Once the itemized set is available, go to the Admin menu, then select Run a Job.
- Locate the Change Physical Items job. You may type “Physical Item” or “Item Information” in the job description box to filter the list.
- Select the button to the left of the job name, then click Next.
- Locate the Itemized set of items you created in steps 8 and 9. Click the button to the left of the set name, then click Next.
- On the Enter Task Parameters screen, scroll to locate the row for Missing Status. Tick the box for the row, and select Missing in the drop-down list. Click Next.
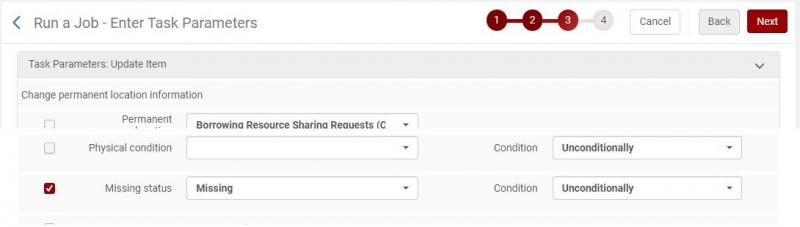
- Review your selected options, then click Submit.
- You will be prompted to confirm the changes to the number of records found in the set. Click Confirm. The Monitor Jobs screen will appear along with a message that the job has been created.
- You may click the Refresh button on the Monitor Jobs screen to follow the progress of the job. Jobs with small numbers of items may only be listed briefly. Larger sets, may require several minutes to a few hours to complete. Alma will send you a System Job Message via email when the job has completed.
- When the job is complete, you may search specifically for Process Type equals Missing.
Process for Items with Status of "Damaged"
Item records have a separate field for the Physical Condition of an item.
Physical condition may be set using the same process as that for Missing items above. Modify the steps above as follows:
- In Step 2, change the search of the second row to Physical Item (select appropriate note for your library): Internal Note 3 Contains “Missing" OR Internal Note 1 Contains Keywords "Status: Missing"
- In Step 14, on the Enter Task Parameters screen, scroll to the bottom of the Update Item section. Locate the row for Physical Condition. Tick the box for the row, and select Damaged in the drop-down list. Locate the row for Missing Status. Tick the box for the row, and select Missing in the drop-down list. Click Next.
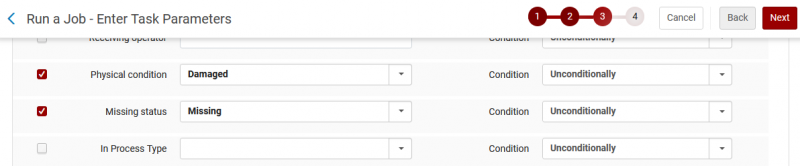
- After this job completes, run the Change Physical Items Information job again on the same set to clear the Missing status only.
Process for Items with Status of "Lost-Library Applied" or "Lost-System Applied"
Alma only offers a single status of Lost, which may only be applied to an item that is currently on loan. If an item in Alma is still charged to a patron, then you may do the following:
- On the Patron Services page (see Selecting a Patron), select the Loans tab.
- In the Loan display drop-down list, select All and then select the item that is lost.
- For the lost item, select Lost from the row actions list. The Lost Item dialog box opens with the fine/fee information.
- Select OK. The details of the loan are added to the Loan Status column of the Patron Services page, and to the Fines/Fees tab of the User Details page.
If items are no longer loaned to a patron, the Lost status cannot be applied. Library staff will need to decide whether to mark the item as missing, or to remove the item from the system.
Process for Items with Status of "Catalog Review"
Alma does not have an equivalent status for Catalog Review. Some ILS allow libraries to mark items as "catalog review" at the time an item was circulated so that the circulation client would alert staff when the item was returned, then send the item to cataloging. In Alma, a similar result may be accomplished using work orders or fulfillment notes.
Process for Items with Status of "Circulation Review"
Alma does not have an equivalent status for Catalog Review. Some ILS allow libraries to mark items as "circulation review" at the time an item was circulated so that the circulation client would alert staff when the item was returned, then send the item to cataloging. In Alma, a similar result may be accomplished using work orders or fulfillment notes.
Process for Items with Status of "Claims Returned"
In Alma, the Claims Returned status may only be applied to an active loan charged to a patron. More details on Claims Returned status are available on the Alma Managing Patron Services document.
To claim an item was returned:
- On the Patron Services page (see Selecting a Patron), select the Loans tab.
- In the Loan display drop-down list, select All and then select the item that is claimed to have been returned.
- Select Claimed return from the row actions list. The value of the Loan Status column changes to Claimed returned.
If items are no longer loaned to a patron, the Claims Returned status cannot be applied. Library staff will need to decide whether to mark the item as missing, or to remove the item from the system.
Process for Items with Status of "Withdrawn"
How-To: Withdrawing Inventory and Deleting Records
Process for Items with Status of "In Transit"
Alma has an In Transit status that identifies when physical items are being moved between circulation desks, either at the same or different institutions. However, items that migrated from your previous ILS with the "In Transit" or "In Transit Discharged" statuses should not be placed back into those statuses. Instead, library staff should shelf-search these items. Any items found on the shelf should be processed as returns.
To return an item:
- Be sure to select a circulation desk location as your working location.
- Go to Fulfillment > Return Items.
- On the Manage Item Returns screen, enter the item barcode in the Scan item barcode box. Click OK if needed.