Export Records from OCLC Connexion Browser to Alma
This document identifies the typical process for exporting records to Alma using the Connexion Browser service. These instructions assume that you have already configured Connexion Browser for export. Connexion Browser only supports one export connection at a time, which will commonly be the CARLI Network Zone when configured followingConfiguring Connexion Browser for Export to Alma. When exporting, Alma will accept only a bibliographic record; Alma cannot create inventory at the same time as import using these export methods.
CARLI encourages library staff to consult OCLC's Connexion Browser documentation for resources on searching and navigating Connexion and using any OCLC-specific functionality.
Connecting to Connexion Browser
- Sign in to Connexion Browser.
- Login with your OCLC cataloging credentials (e.g., an account that looks like 100-###-###).
- At the welcome screen, select an option to get started.
You may now choose to search WorldCat or your online save file, or create a new bibliographic record and save it to WorldCat.
Export from Connexion Browser
Begin by searching WorldCat for a bibliographic record that matches the resource that you have to catalog. You may need to review several different records before identifying the correct choice. If necessary, create a new bibliographic record and add it to WorldCat.
- With a record active on the screen, select Action menu > Export Record in MARC.
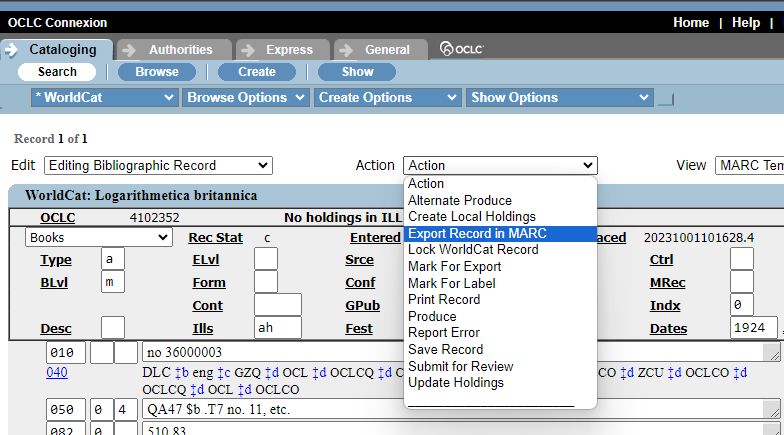
- The screen will refresh automatically and display "Record exported." Note: Even when an export appears to have been successful via Connexion’s confirmation message “record exported”, the record may not have imported into Alma.
- Confirm the record imported in Alma by completing an All Titles search in the Network Zone (or the Zone to which you imported). Search by OCLC Control Number (035a).

- If the search results includes the correct title, check that the Modification Date corresponds to the date and time you exported the record. If so, the import was successful.
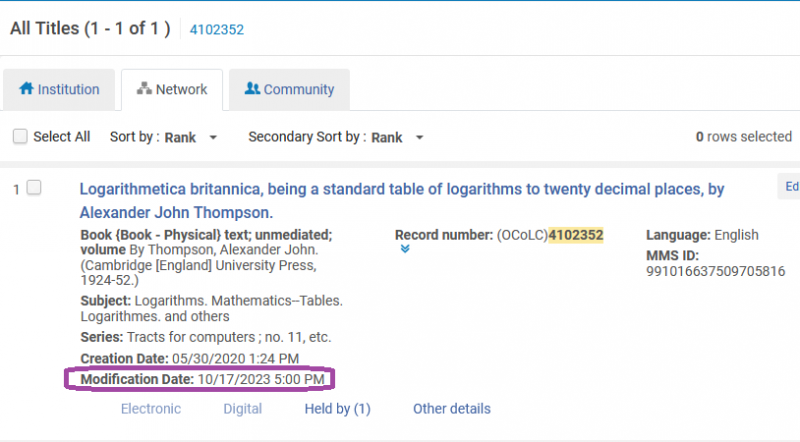
- Note: If the record modification date does not correspond to your export date and time, the record may have been blocked from receiving an update. For example, the record may be open and locked in the metadata editor at any institution, or the record may have a higher brief record level than the record that you exported.
Troubleshooting
If you do not find the exported title after searching the Network Zone by OCLC number, check one or more of the following.
OCLC displayed "Record exported"--the import appeared to be successful, record is present, but modification date doesn't match.
-
Connexion Browser does not report on any conflicts that prevented a record from being added. Open the Alma record in the metadata editor and compare to the WorldCat record.
-
Review and confirm the configuration settings for export to the correct zone. Confirm that the “Send Logon ID” checkbox is selected on the TCP/IP Local System User Information in the Export options configuration. If it is already checked, clear the Logon ID and Password boxes and re-enter the credentials, ensuring the password matches what was set up in your OCLC Connexion Integration Profile. Make sure the correct host name is entered.
OCLC displayed “An error occurred while attempting to make a connection to your local system. Check with your system administrator to make sure your firewall is configured to allow the OCLC Connexion server to connect to your local system”.
- Review and confirm the configuration settings for export to the correct zone. First, clear the Host Name and Port Number fields and re-enter the details in case this is caused by a typo and not a firewall issue. If this does not resolve the issue, contact your local IT and request they add port 5500 to their list of allowed ports. For documentation, refer to Technical Requirements for Alma and Discovery Implementation on the Ex Libris Knowledge Center.

