Alma Interactive Inventory Scanning Tool
June 8, 2022
About the Tool
The Alma Interactive Inventory Scanning Tool is an interactive inventory tool originally developed by Georgetown University*. CARLI staff have made some adjustments to this tool, and CARLI is providing it and running it centrally for all I-Share Libraries. Please contact CARLI Support with any questions or feedback.
The tool processes barcodes as they are scanned and uses the Alma API to make read-only calls to your IZ for additional data.
The tool supports Library of Congress Classification, Dewey Decimal Classification, and "Other" (indicator 8) call numbers. It also will handle items with no first indicator set as "No call number information available".
The CARLI Resource Sharing Committee held an webinar on May 9, 2023 about using this tool:
Comparison of Inventory Tools
In the built-in Alma Shelf Report, you submit a job on a file of scanned barcodes to see if items are in place, misshelved, or missing. It will include the items missing from a range, unlike the other two tools. The report handles all call number types.
In the Alma Batch Inventory Report Tool also provided by CARLI, you submit an Excel file containing barcodes and a spreadsheet will display in your browser indicating various problems with the items and their order. The spreadsheet can be downloaded as a CSV file. The tool handles only Library of Congress Classification and Dewey call number types.
In this Interactive Inventory Tool, you scan barcodes into the tool and see the results interactively in your browser in a spreadsheet. The spreadsheet can be downloaded as a CSV file. The tool handles all call number types.
The following table summarizes the features of each tool.
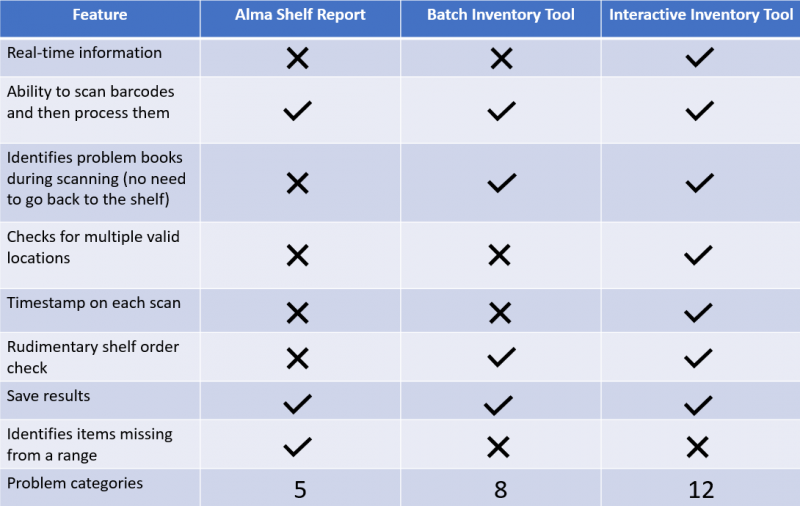
How to Connect to the Tool
Go to the following URL, https://alma-inventory-interactive.carli.illinois.edu/, and select your institution.
Barcodes
The tool processes barcodes as they are scanned. To use the tool, you need to have the tool open on your computer or tablet, and you need a barcode scanner or to enter barcodes manually. However, you can add a list of barcodes to be processed by selecting the ellipsis and either pasting in the barcodes or loading the barcodes from a .csv file.
The barcodes must be 4 - 20 digits containing only letters and numbers. Please contact CARLI Support if you require a different format for your barcodes.
API Call Limits
There is a daily aggregate API call threshold that resets at 7pm Central time each night (midnight GMT) for each institution. Note that’s not just for the Inventory Tools, but also includes any other API activity occurring at your institution. If the number of API requests exceeds the daily threshold, an error is returned for any additional API requests. An institution’s limit can be found in the Ex Libris Developer Network under Build My APIs > Reports > Analytics. CARLI staff can help I-Share libraries with access to the Developer Network and/or get this information for you if you need assistance. Ex Libris “expects the thresholds [they have chosen] to be high enough that reasonable use of the APIs should not exceed the thresholds”. An institution’s limit may be able to be increased by Ex Libris under certain circumstances; contact CARLI Support for assistance.
Add Barcode Pop-Up Window
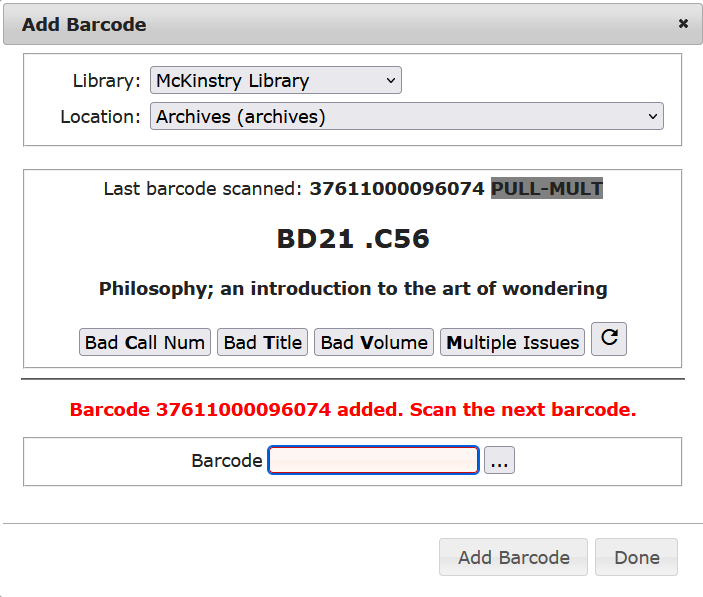
Library: Choose the library with the section that you are inventorying. The tool will flag items from a different library as an invalid location.
Location: Choose the library location with the section that you are inventorying. The tool will flag items from a different location as an invalid location.
Last Barcode Scanned: The window lists the last barcode scanned, which is also listed in bold in the spreadsheet. You can use the Bad Call Num, Bad Title, Bad Volume, and Multiple Issues buttons to manually indicate a problem with the last scanned barcode. Use the circular arrow key to refresh the last item.
Barcode: Scan the next barcode into this field. You can also use the ellipsis button to paste multiple barcodes or read a .csv file of barcodes.
Add Barcode: Select this button to process the next barcode.
Done: Select this button when you have finished entering barcodes to close this window.
Bulk Add Barcodes
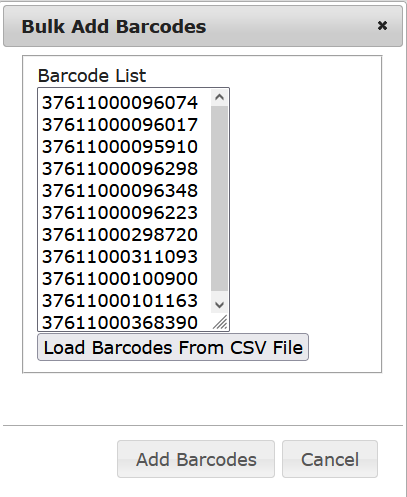
Use this window to add multiple barcodes. Either paste the barcodes in the Barcode List field or select Load Barcodes from CSV File to read the barcodes contained in a .csv file. Select Add Barcodes to process the barcodes or Cancel to close the window.
Spreadsheet
Legend: Select this link to view a list of the different statuses in the spreadsheet. Select Done to close the legend.
Add Barcode: Select this link to open the Add Barcode window.
End Session - Download CSV File: Select this link to download the spreadsheet data into a CSV file. The filename is first_call_number--last_call_number.csv. Note that the colors in the legend are not in the resulting spreadsheet. The Clear Barcode Table Window opens. Select OK to delete the exported barcodes from the table.
Items Spreadsheet: Note that the items are in reverse order from the first at the bottom and last at the top.
- Barcode: The tool lists the barcode for the item.
- Location Code: The tool lists the location code for the item.
- Call Number: The tool lists the call number for the item. If the item is in red, the item before it is out of order. If the item is in blue, it's a duplicate call number.
- Volume: The tool lists any volume information for the item.
- Title: The tool lists the title for the item.
- Process: The tool lists any process information (such as MISSING or LOST) for the item.
- Temp Location: The tool lists any temporary location for the item if any.
- Bib supp: The tool indicates with an X if the bibliographic record is suppressed.
- Hold supp: The tool indicates with an X if the holding record is suppressed.
- Record num: The tool lists the item ID for the item.
- Status: The tool lists the status assigned by the tool. (See Legend.)
- Status Note: The tool lists whether the item was found and any errors for the item.
- Timestamp: When the item was scanned.
Legend
The tool has a legend that explains the different statuses and colors in the spreadsheet:
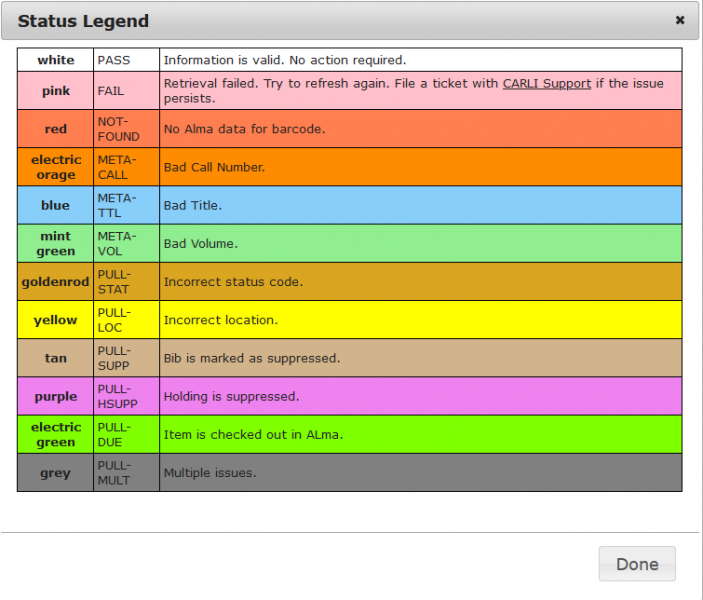
Select the Legend link in the upper left to open it.
*For original author's documentation, see: https://developers.exlibrisgroup.com/appcenter/alma-inventory-tool/ and https://github.com/terrywbradyC9/AlmaInventory

