Alma's Community Zone Updates Task List (CZUTL): Reviewing in your IZ
May 22, 2024
Introduction: What is CZUTL and why is it important?
The Alma Community Zone Updates Task List (CZUTL) lists changes to your institution zone's (IZ) e-collections and portfolios from the weekly Alma Knowledge Base updates. Every Sunday night, a weekly update will trigger a job to synchronize your IZ with any relevant CZ updates.
- Why review CZUTL?
- To check on deletions, additions, and coverage changes to your e-titles.
- To see if any important revisions of linking parameters require testing.
- To keep up with the state of your IZ's e-collections and portfolios.
- Who is this web page intended for?
- For Electronic Resources librarians and any library staff assisting with maintenance of e-resources.
- How frequently should CZUTL updates be reviewed?
- At least once every two weeks, but weekly is preferred to catch important modifications.
- Regular checking keeps number of pending updates to a manageable number.
- What are the most important reports in CZUTL?
- The reports involving portfolio changes and also any type of deletion are usually more urgent than the CDI or other listed items. More recommendations on checking reports are listed below under Most Important Reports & Updates.
Best Practices:
- Check CZUTL once a week if possible, or every two weeks at the most.
- Review the reports in chronological order from oldest to newest.
- Spot check changed portfolios and e-collection linking and access to ensure accuracy.
How to Get to CZUTL in your Institution Zone
To work with the Community Zone Updates Task List, you must have the following role: Repository Manager
From the Alma home screen, click on the Resources icon on the left-hand side.
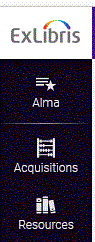
Then click on Community Zone Updates Task List under the Manage Inventory heading. This is the CZUTL.
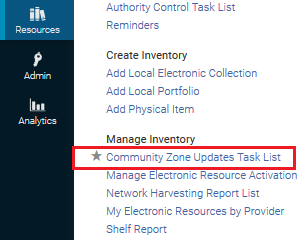
How to Sort and Filter the Updates in the CZUTL
For processing the CZUTL, we will only look at items in the Review tab.
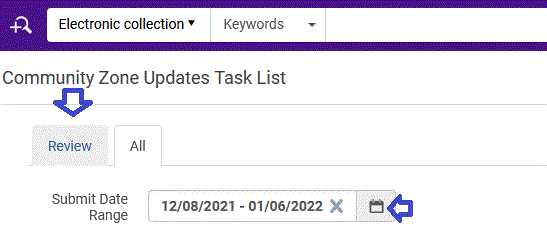
Set the date range
Select one of the options under Submit Date Range. If using the option to set a Custom Range, be careful to set the earliest date first before selecting the end date. Double check the date range before processing the CZUTL. To change your date range, return to the Submit Date Range options.
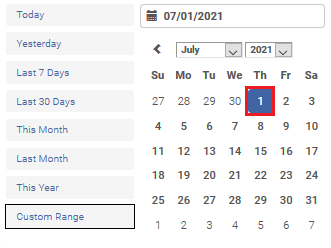
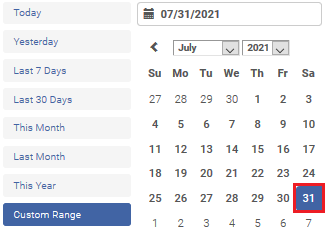
Sort by Type of CZUTL Report
Select a category to view from the "Report Type" menu. Clicking on the report name will display only those tasks.
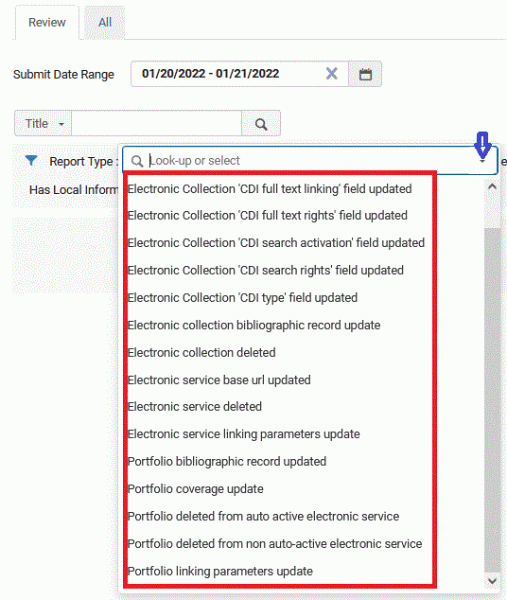
sort by e-collection
Type in a keyword in the "Collection Name" field. Click the search button to limit the list of results to e-collections matching that keyword. This can allow easier mass or selective dismissal of CZUTL tasks.
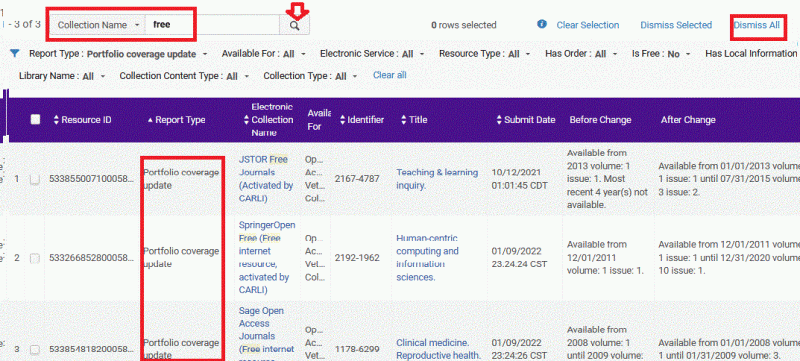
Exporting From Task List
You can always export a subset or the entire set of tasks using the "Export" icon. Using an exported Excel file can enable easier filtering and review of long lists of tasks versus viewing in a web browser.
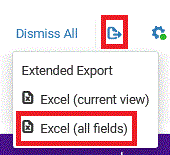
Screening out Free or Open Access e-titles and e-collections
Free/Open Access and aggregator collections tend to have large numbers of portfolios that are updated frequently. Most libraries do not monitor them to ensure specific coverage dates. Therefore, you can quickly reduce the number of tasks to review by using the Collection Name search for terms such as “open”, “free”, and other various aggregator names (such as DOAJ, Highwire Free, etc. ). Aggregators and Free/Open collections in many report types may be dismissed.
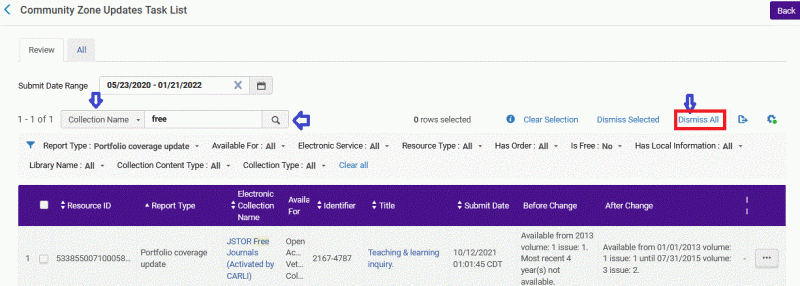
Reviewing Aggregator Package E-Titles and E-Collections
You may also limit Collection Type by “Aggregator package” to pull up all aggregators in a report type.
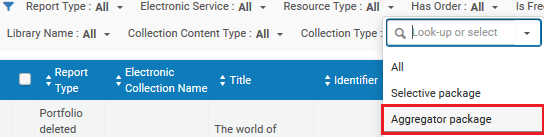
- You want to ensure that your library retains access to content that you have purchased outside of aggregator packages. For this reason, you should pay closer attention to selector packages with paid subscriptions such as Elsevier, Wiley, Sage, JSTOR, Project Muse, Taylor & Francis, etc. For these collections, spot check a few articles within a portfolio’s coverage range to determine accuracy. Checking 1-3 articles across 2-5 portfolios for a paid selective collection should be fine for a quick check. After making sure that your library has access to subscribed content within your coverage range for any collections, you may dismiss one collection at a time and move onto the next.
- If you notice inaccuracies for portfolio coverage in a collection, make a note of any such issues or collection-wide patterns for correction.
Dismissing results
You may dismiss the results of different report types in a variety of ways. For report types and collections that have a large number of results, such as Free and Aggregator collections, Dismiss All can be selected after a quick check that all results meet the criteria. (For example, items in an Open or Free collection under the Portfolio Coverage Update report.)

For results that require more individual attention and generally have fewer results to sift through, such as subscribed journal content, you may check off individual results and use the Dismiss Selected function.
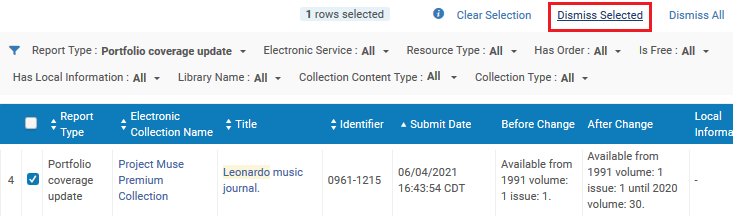
Most Important Reports and Updates
Note: Always review the various "...deleted..." reports in chronological order from oldest to newest.
Portfolio deleted from non-auto active electronic service
A deleted portfolio from non-auto active target is made both unavailable and local by the CZ update. Since these collections are intentionally set to non-auto active and portfolios were individually selected based on a library’s subscriptions, the list of portfolios in this report need to be checked individually and action has to be taken on each and every one of them. Otherwise, these deleted portfolios remain in the IZ as unavailable local portfolios.
To check these newly localized portfolios:
Test access for each deleted portfolio and optionally check publisher’s library admin account to verify institutional entitlement as well. 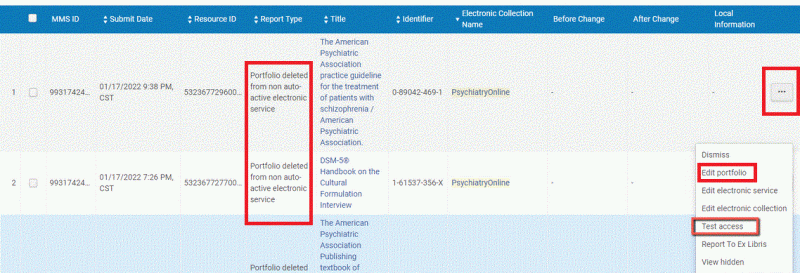
If the library should still have access, then the library needs to have an active portfolio for this title. Search the CZ for an appropriate portfolio:
- If an appropriate portfolio is found for the title:
- Activate it.
- If there are local notes or an order attached to the local portfolio, then take appropriate action(s) to move all local information to the newly activated CZ linked portfolio.
- Delete the unavailable local portfolio from IZ.
- If no CZ portfolio exists to activate, then edit the local portfolio created by the CZ update, since after the CZ update, this portfolio is set to unavailable.
- Click on Edit portfolio on the row actions/ellipses.
- In the Electronic Portfolio Editor > General tab, change the local Portfolio availability to "Available" and click on Save.
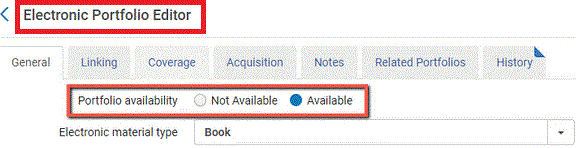
- Test access.
- Click on the ellipses on the right hand column
- Then click on Test access from the menu.
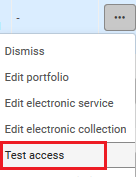
- This should link you directly to the resource in the Title column, under the platform in the Electronic Collection Name column.
- Click on the ellipses on the right hand column
- If needed, add local coverage dates (if the portfolio is a journal). To add a local date coverage, see "Editing a Portfolio Using the Electronic Portfolio Editor" section on Date Coverage.
- You may want to open a case with Ex Libris using the "Report to Ex Libris" function to report the incorrectly deleted portfolio and request that the portfolio be added back to the CZ collection.
- You may wait to dismiss this title from your CZUTL list until the portfolio is available in the CZ. Then when the problem is fully resolved and you have a portfolio linked to the CZ, you can dismiss the task
Portfolio deleted from auto-active electronic service
Dismiss items in this report only from Free/Open and Aggregator collections, as described above. Usually changes to the remaining portfolios are routine changes to paid e-collections.
It is important to follow up if you discover a particular e-collection is set to auto-activate any newly added portfolios, but that is an error. For example if somehow your "Journals@OVID" e-collection is set to auto-active and many portfolios are so activated, however your library only subscribes to five Ovid journals. 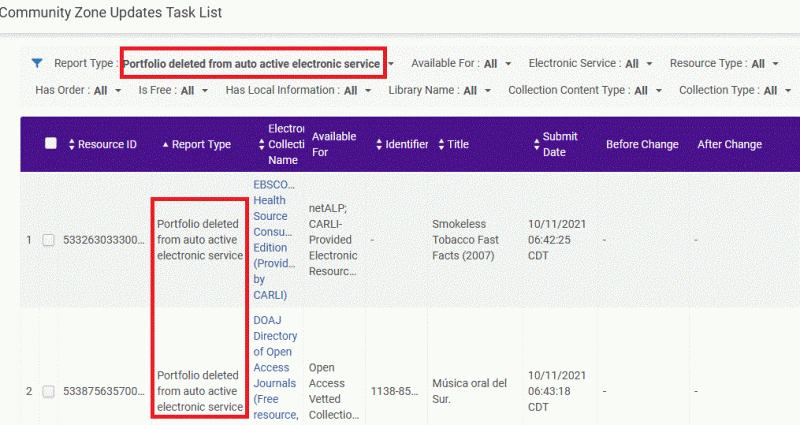
Portfolio coverage update
This report shows which portfolios had coverage information updated in the Community Zone Update. You can find and dismiss results for Free and Open collections from the "Portfolio Coverage Updates" report.
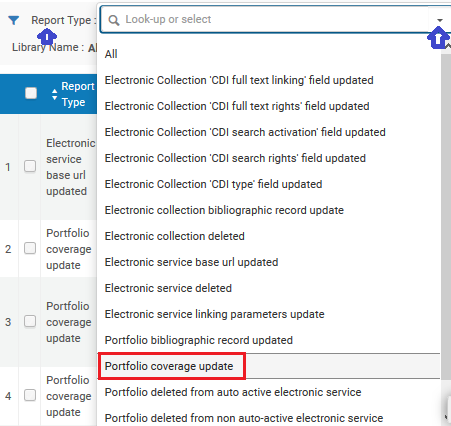
Portfolio linking parameters update
This report shows which portfolios had their linking information updated in the CZ Update. You need to make sure that links to the resources still work.
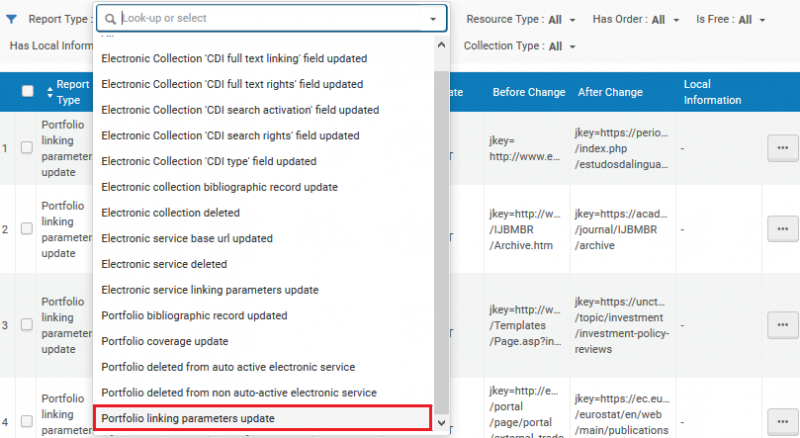
- You can find and dismiss results for Free and Open collections from the "Portfolio Linking Parameters Updates" report.
- Test at least one portfolio from each paid collection for accuracy before dismissing all portfolios in a subscribed Collection (tor example, all Wiley, all JSTOR, etc). Just check to ensure that a title from the collection links out properly; you do not need to spot check for coverage dates unless there is a specific title your library strongly needs to confirm has been updated.
- To test access to a title, click on the ellipses on the right hand column.

- Then click on Test access from the menu.
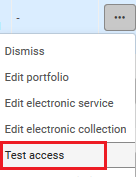
- This should link you directly to the resource in the Title column, under the platform in the Electronic Collection Name column.
- If you are successfully linked to the correct resource, all portfolios within that specific electronic collection may be dismissed, then repeat these steps with the remaining electronic collections.
- If the link does not work, examine a few other portfolios in the collection to see if the error is collection-wide. Note any that require further investigation or followup.
Links to documentation on other portfolio related changes:
- To add a local date coverage, see "Editing a Portfolio Using the Electronic Portfolio Editor" section on Date Coverage.
- To activate a new local portfolio, see Managing Electronic Resources
Deletion of electronic collections and electronic services
The "Electronic collection deleted" and "Electronic service deleted" reports are important to review. You may need to activate an alternate version of the now deleted e-collection to provide access to either paid or free/open access e-titles. The Alma CKB Release Notes include announcements about upcoming e-collection deletions, why the e-collection was deleted by Ex Libris, and any alternative collection(s) to consider activating via the CZ.
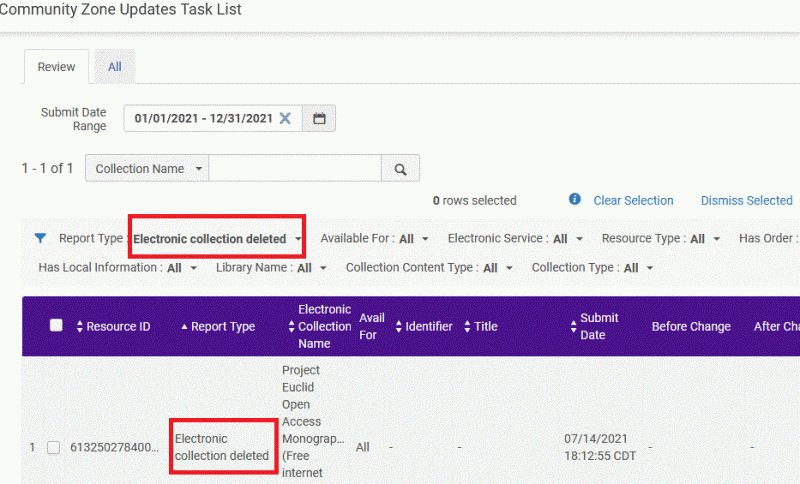
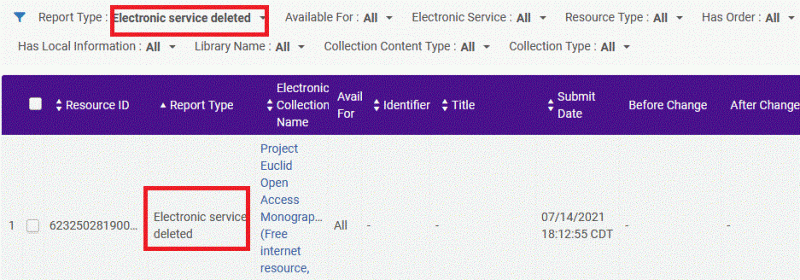
Electronic service base URL or linking parameters updates
The "Electronic service base url updated" report and "Linking parameters update" report usually affect the entire e-collection, and therefore can prevent access to e-titles your library has selected for your IZ. Test at least one portfolio for linking accuracy in each collection before dismissing all portfolios in a collection. See section above Portfolio linking parameters update for directions.
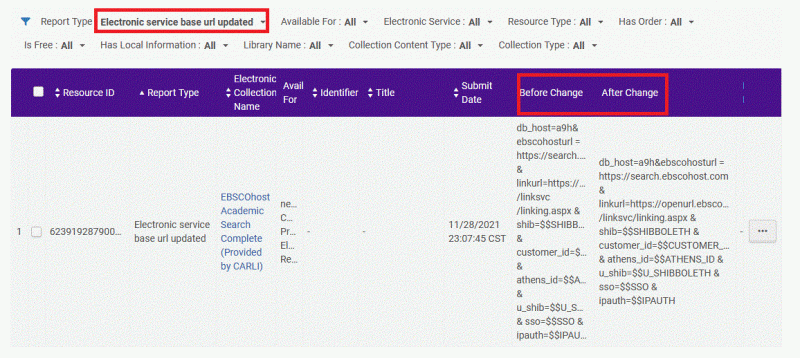
CDI related CZUTL reports
The "Electronic Collection CDI..." report types rarely will have results. They can usually be disregarded and dismissed. If your library has requested a CDI related change, then test the affected e-collection or portfolios.
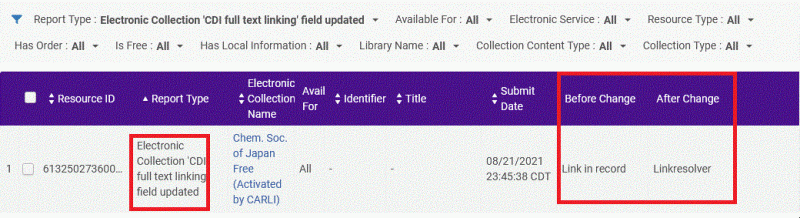
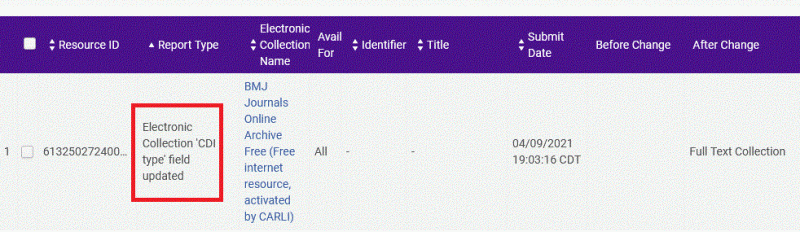
Helpful Websites and Ex Libris Documentation on CZUTL
CARLI documentation
- Introduction to Community Zone Office Hours video and slides from this presentation. Relevant discussion on Knowledgebase and CZUTL is in the first 25 minutes of video.
- Presentation by Jenifer Holman of Hope College on July 30, 2020, for the CARLI Commercial Products Committee: "Hindsight Really is 20/20: Lessons learned from Alma Migrations - ERM Edition"
CZUTL documentation from other institutions
- Wheaton College
- SUNY: What is the Community Zone Updates Task List and what should I do with it?
- University of Minnesota
Ex Libris Documentation and Videos
- Working With the Community Zone Updates Task List
- Managing Electronic Resources Advanced Topics - See the section near end of video on CZUTL at time 57:04 for about 3 minutes.

