How To: Request Maintenance
Overview
This webpage includes steps for regular request-related clean up tasks. Many, but not all, of these tasks take place on the Resource Request Monitor page in Alma. Others in the Hold Shelves or the Resource Sharing Borrowing Requests area of Alma. Information about the workflows and Alma areas are included below.
Resource Sharing Borrowing Requests
The Resource Sharing Borrowing Requests page shows you the requests that your patrons have placed for other I-Share member libraries materials, and allows you to minimally track the status of those AFN requests. Several of the maintenance workflows described on this page are performed in this area of Alma.
Documentation from CARLI: How To: Staff workflows for Alma Requests- Local and AFN
Active and Expired Hold Shelf
Alma has an internal hold shelf list, where library staff can review the materials that are On Hold for pick-up at their library. Library staff can use the Expired Hold Shelf list to return materials to their owning locations, once the hold has expired.
Documentation from CARLI: How To: Staff workflows for Alma Requests- Local and AFN, see the section on "Best Practices: Alma Hold Shelf Maintenance."
Ex Libris Documentation: Managing Expired Hold Shelf Items
Monitoring Requests & Item Processes
The Resource Requests Monitor page shows you what is happening with your institution's items that are involved in a request process.
The page includes items with a current request, including the types:
- Patron physical item requests, both from local and I-Share patrons (a request placed by a patron for the physical item)
- Move requests (a request placed by library staff in Alma to have an item moved from one location/library to another, either permanently or temporarily)
- Digitization requests (a request by a patron for full or partial digitization of the material)
- Transit for reshelving requests (an item that is moving between locations to be scanned in and reshelved at its current location)
- Restore requests (requests to reshelve an item to its permanent location once the "due back date" is the current day or earlier)
Documentation from Ex Libris: Resource Request Monitoring
Accessing the Resource Sharing Borrowing Requests page
Required Roles:
In order to view the Resource Request Monitor page, you must have one of the following roles:
- Fulfillment Services Operator scoped to the Resource Sharing Library AND scoped to the institution level
- Fulfillment Services Manager scoped to the Resource Sharing Library AND scoped to the institution level
- In Alma, select the Fulfillment area> Resource Sharing> Borrowing Requests.
- The Resource Sharing Borrowing Requests page will open.
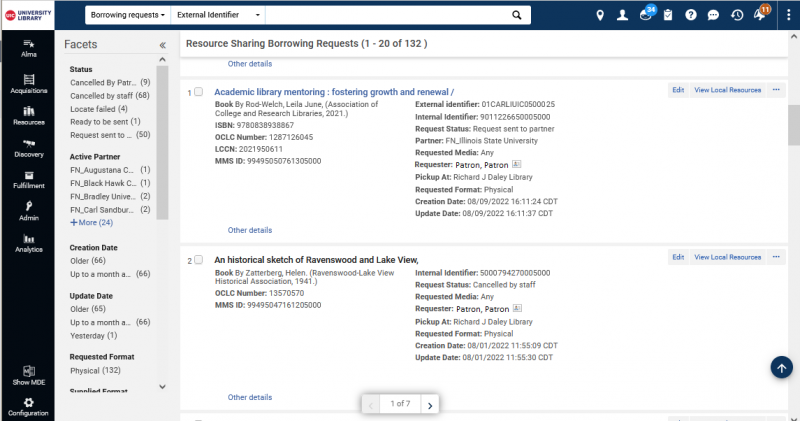
Accessing the Active and Expired Hold Shelf lists
Required Roles:
In order to view the Resource Request Monitor page, you must have one of the following roles:
- Request Operator scoped to the library you are working at.
- In Alma, select the Fulfillment area> Resource Requests> Active Hold Shelf, or Expired Hold Shelf
- The Hold Shelf list chosen will open. Example Expired Hold Shelf screenshot displayed below.
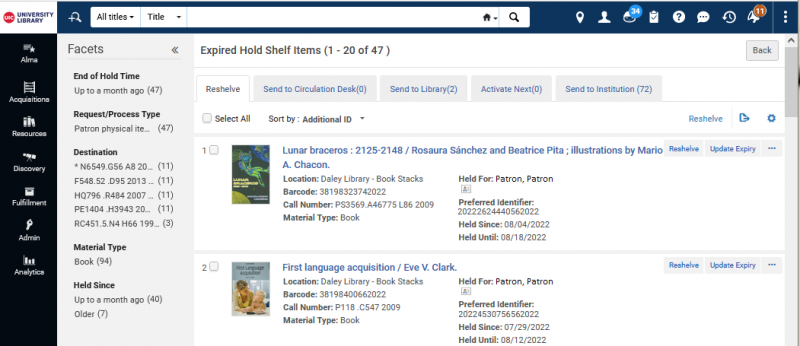
Accessing the Resource Requests Monitor page
Required Roles:
In order to view the Resource Request Monitor page, you must have one of the following roles:
- Fulfillment Services Operator
- Fulfillment Services Manager
- Request Operator
- In Alma, select the Fulfillment area> Resource Requests> Monitor Requests and Item Processes.
- The Resource Request Monitoring page will open.
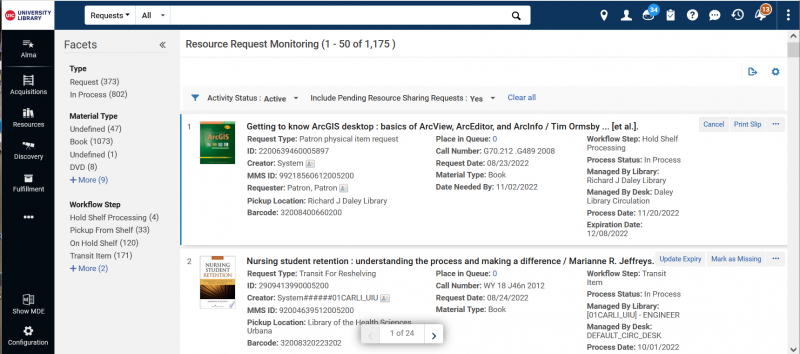
Periodic request clean-up workflows
The following workflows are easy to do in Alma and hard to do in real life because the virtual needs to match the physical.
This involves trying to locate the physical item so that you can to set the virtual to match.
Note: This process involves contacting staff at other I-Share libraries, and having staff from other I-Share libraries contact your library.
Please do your best to help locate missing items, or to contact your library's patrons, depending on the situation.
Recording: Brief introduction to cleanup work from the June 21, 2022 Let's Talk About Fulfillment session, describing why it is important for the item "in Alma" to match the state of the physical item.
One-Time: Past clean-up tasks in the Borrowing Requests list
As we've been on Alma and had different issues with our configuration setup and with how Primo VE talks to Alma, we've had some requests enter Alma that were unable to be processed in Alma. Your library may or may not have completed these steps. At the time as these were discovered, we would email the I-Share liaison and other contact email lists to share the clean-up tasks, it is possible the requests were not cleaned up at the time.
Note: If you find recent requests with these statuses, please contact support@carli.illinois.edu with the request information.
Recording: Demonstration of cleanup work for past Borrowing Request clean-up tasks from the June 21, 2022 Let's Talk About Fulfillment session.
The three statuses that need clean-up are:
- Waiting for cancel response
- Announcement about the cause for this status is available here: https://www.carli.illinois.edu/lets-talk-about-fulfillment20210115; note that many of those transactions are old, so the steps mentioned on this page about "contacting the patron" are likely no longer needed.
- Ready to be sent
- Locate failed
Directions for "Waiting for cancel response" and "Ready to be sent":
- In Fulfillment> Resource Sharing> select Borrowing Requests.
- Use the "Status" facet to work with each of the two statuses, one at a time, as needed at your library.
- For each request that is old, make note of the title of the requested item for a later step.
- Select the ellipsis for the request.
- Choose to Cancel the request from the menu options; the Request Cancellation window will open.
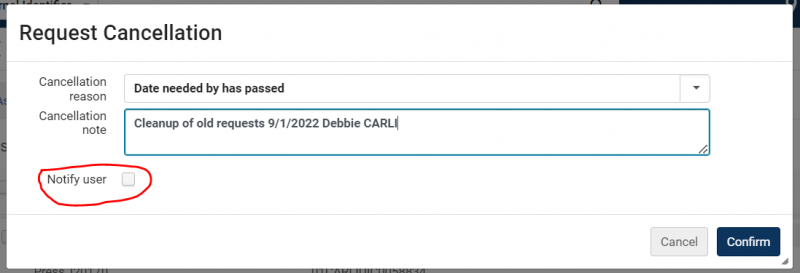
- Enter a Cancellation reason that makes sense for your institution.
- Enter a Cancellation note to record the reason for the cancellation.
- Make sure the Notify user checkbox is NOT checked; you do not want to email the patron for these old requests.
- Select the Confirm button to cancel the request.
- Alma will confirm the request is canceled, and update the status to "Canceled by staff."
- After completing work with the titles in the status, return to the Borrowing Requests list and remove the "Status" facet.
- Apply the "Update date" facet for "today." This list will include the requests you have just worked with, along with any other requests placed or processed today.
- Find the requests you cleared in the list one by one. Each will say "Request with active notes".
- Select the link for "Request with active notes." Alma should open to the Resource Sharing Request Notes tab.
- On the Notes tab, above the table with the notes, select the "Update Notes" option.
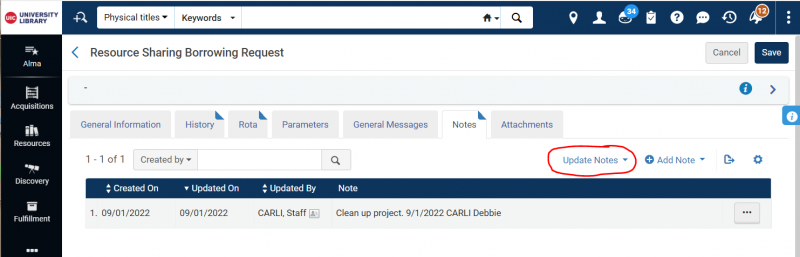
- From the Update Notes list options, choose "Dismiss Notes."
- Select Save to save your changes.
- The requests will be automatically archived from Alma in 30 days.
Directions for "Locate failed"
- In Fulfillment> Resource Sharing> select Borrowing Requests.
- Use the "Status" facet to limit to the "Locate failed" status, if needed, at your library.
- For each request that is old, select the ellipsis for the request.
- Choose "Remove" from the menu options.
Frequently: Clear expired hold shelf at all of your libraries (Fulfillment Expired Hold Shelf)
Background: The hold shelf is one of the areas of circulation that is the most prone to problems, both workflow based, and technologically. Some now-resolved Alma known issues left lingering transactions that may need a one-time clean-up. Even after the one-time clean-up is complete, the expired hold shelf should be monitored regularly.
Recording: Demonstration of cleanup work for the expired hold shelf from the June 21, 2022 Let's Talk About Fulfillment session.
Day to day Hold Shelf workflows for all branch libraries at your institution (except the Resource Sharing Library):
- Review CARLI Documentation: How To: Staff workflows for Alma Requests- Local and AFN, see the section on "Best Practices: Alma Hold Shelf Maintenance."
Periodic clean-up to confirm the physical hold shelf matches Alma's virtual hold shelf
- For each library, in Alma Fulfillment> Resource Requests> open the Expired Hold Shelf
- For all hold-expired items in the list in Alma, locate the item on the physical hold shelf.
- When there is an item listed on the Expired Hold Shelf list in Alma, and you CAN find that item on the physical hold shelf at the library:
- Follow the workflows in the How To: Staff workflows for Alma Requests- Local and AFN, see the section on "Best Practices: Alma Hold Shelf Maintenance" to return or reshelve the item.
- Follow the workflows in the How To: Staff workflows for Alma Requests- Local and AFN, see the section on "Best Practices: Alma Hold Shelf Maintenance" to return or reshelve the item.
- When there is an item listed on the Expired Hold Shelf list in Alma, but you CANNOT find the item on the physical hold shelf at the library:
- For Local items:
- Perform a shelf check at all of your librar(ies).
- If not found, contact the patron for whom the item was on hold. It is possible the patron was handed the item without it being checked out to their account, but the patron may or may not have it in their possession.
- If the patron replies that they have the item, you may check it out to their account.
- If still unable to be found:
- Locate the request in the expired hold shelf.
- Select the ellipsis for the request.
- Chose the option to "Cancel Request and Mark as Missing."
- For I-Share items:
- Perform a shelf check at all of your librar(ies).
- If not found, contact the item's home institution to let them know the item is on your expired hold shelf, but you were unable to locate the physical item. Ask the institution to do a shelf check of the item at their institution.
- If they locate the item:
- Transit the item from the Expired Hold Shelf list following the usual workflow.
- Notify the item's home institution that they can virtually scan-in the item to clear the transit status so that its on-shelf status is accurately reflected in Alma/Primo VE.
- If they locate the item:
- If not found, contact the patron for whom the item was on hold. It is possible the patron was handed the item without it being checked out to their account, but the patron may or may not have it in their possession.
- If the patron replies that they have the item, you may check it out to their account.
- If still unable to be found:
- Locate the request in the expired hold shelf, and virtually Transit the item.
- The item's home institution can then virtually Scan In the item, and then set the item's status to Missing. The item's home library may wish to add an item note explaining why the Missing status was applied.
- Directions for manually setting an item to Missing are available on the How To: Fulfillment in Alma page, under "How to set an item status to "missing.'"
- For Local items:
One-time clean-up for past known issues:
- Past Known Issue: Alma created ghost holds when library staff returned items with an expired hold, but did not use the "Transit" process step in the hold shelf workflow. This caused items with ghost holds to "ping-pong" back and forth between the item's home library, and the pick-up library for the ghost hold.
- Ex Libris fixed the issue that generated the "ghost holds" in May 2022; no more should be created.
- Ex Libris fixed the issue that generated the "ghost holds" in May 2022; no more should be created.
- Past Known Issue: When staff correctly used the "Transit" process step in the hold shelf workflow, some items would still remain listed in the expired hold shelf.
- Workaround: After trying to "Transit" the item following the "Best Practices: Alma Hold Shelf Maintenance" workflow for the item, if the item still remains listed on the hold shelf, under Fulfillment> Resource Requests> Scan in Items.
Frequently: Looking for your own missing in transit items (Monitor Requests & Item Processes)
From getting used to the software, learning new workflows, staff workflow errors, delivery snafus, and software bugs, your institution likely has items with an "In Transit" status, that are not actually in transit. The workflow below is to tidy your institution's own "in transit" materials.
- The is a Workflow Step facet for "Transit Item" and a Request/Process Type facet for "Transit for Reshelving."
- "Transit for Reshelving" Request/Process Type only includes a count of your institution's items being returned to their shelving locations.
- "Transit Item" Workflow Step item includes items that are in transit to be reshelved, plus items that are outgoing to their pick-up location.
- When doing cleanup workflows, begin with "Transit for Reshelving."
Recording: Demonstration of cleanup work for missing-in-transit clean-up tasks from the June 21, 2022 Let's Talk About Fulfillment session.
Request/Process Type: Transit for Reshelving
- In Alma Fulfillment> Resource Requests> select Monitor Requests & Item Processes.
- Apply the Request/Process Type facet for "Transit for Reshelving."
- The requests with that request/process type will display.
- There is not currently a "sort" option for the result list, so double-check the dates of the requests that you are working with.
- Reviewing the results based on the "Managed By" responsibility:
- If the Managed By department is Cataloging or Acquisitions:
- Whenever an item is finished being cataloged, Alma expects the item to be scanned in at the Circulation desk before being shelved.
- If you find an older request managed by Acquisitions, perform a shelf check for the item.
- If it is found, scan the item in at the circulation desk.
- If the item is not located, update the item's status to missing. From the list of requests, select the ellipsis for the request, and choose "Cancel Request and Mark as Missing."
- If the Managed By department is Digitization or other local workflow department:
- There can be a lot of steps to digitization (and other workflow processes) in Alma, and it is possible that a step was missed, or there was a delay if the item was not located.
- If you find an older request that is managed by the digitization department (or other workflow department), perform a shelf check for the item.
- If it is found, scan the item in at the appropriate digitization department (or other workflow department). You may then need to scan the item a second time at the circulation desk for its permanent location for it to be ready to reshelve.
- If the item is not located, update the item's status to missing. From the list of requests, select the ellipsis for the request, and choose "Cancel Request and Mark as Missing."
- If the Managed By library and/or Creator is another I-Share library:
- When the Managed By Library and the Creator information include another I-Share institution's three letter code, this typically means that it is your library's item that has been returned at another I-Share library.
- If you find an older request that is managed by another I-Share library, perform a shelf check for the item at your institution.
- If the item is located, scan the item in at the appropriate local circulation desk for it to be ready to reshelve.
- If the item is not located, contact the cirulation staff at the institution listed as managing the request for a shelf check.
- If the item is located, scan the item in at the appropriate local circulation desk for it to be ready to reshelve.
- If the item is not located, send an email to the ILDS-ig email list asking all ILDS locations for a shelf check. Remember to include the title, author, call number, and barcode in the email.
- If the item is still not located, update the item's status to missing. From the list of requests, select the ellipsis for the request, and choose "Cancel Request and Mark as Missing."
- If the Managed By department is Cataloging or Acquisitions:
Workflow step: Transit Item
- In Alma Fulfillment> Resource Requests> select Monitor Requests & Item Processes.
- Apply the Workflow step facet for "Transit Item."
- The requests with that workflow step will display.
- There is not currently a "sort" option for the result list, so double-check the dates of the requests that you are working with.
- Review the Request/Process Type facet. If you have already finished your "Transit For Reshelving" review, you can apply the secondary filter of Request/Process Type for "Patron physical item requests" to limit the results to your items that are outgoing for pick up at another location or institution, or are involved in a workflow process at your institution (such as Acquisitions).
- Determine whether the request is a local request, or an I-Share request.
- If the request says, "Fulfillment Network Institution Code" or "Fulfillment Network Borrowing ID" it is a request by an I-Share patron.
- Requests by Local Patrons
- For any older request in the list, perform a shelf check for the item at your institution.
- If the item is found, and it is a request where the patron may wish to still have the item (such as an acquisitions hold), you can contact the patron to see if they are still interested in the item.
- If yes, use the ellipsis for the request to update the expiration date of the request to be in the future.
- Then scan in the item at the appropriate local circulation desk to prepare the hold for the patron.
- If the item is found, and it is a request that will be no longer needed by the patron, you can "Cancel" the request in the Resource Request Monitoring list. Select the ellipsis for the request and choose to "Cancel" (you may have a separate Cancel button, depending on your setup)
- The Confirm Request Cancellation window will open.
- Enter a Cancellation reason that makes sense for your institution.
- Enter a Cancellation note to record the reason for the cancellation.
- Make sure the Notify user checkbox is NOT checked; you do not want to email the patron for these old requests.
- Select the Confirm button to cancel the request.
- Alma will confirm the request is canceled.
- The item can be scanned in at the appropriate local circulation desk to reshelve.
- If the item is not found, you can mark the item missing in the Resource Request Monitoring list. Select the ellipsis for the request and choose to "Mark as Missing."
- A confirmation message will display to ask "Are you sure you want to mark the item associated with the request as missing?" Confirm the message.
- A confirmation message will display to ask "Are you sure you want to mark the item associated with the request as missing?" Confirm the message.
- If the item is found, and it is a request where the patron may wish to still have the item (such as an acquisitions hold), you can contact the patron to see if they are still interested in the item.
- For any older request in the list, perform a shelf check for the item at your institution.
- Requests by I-Share patrons
- For any older request in the list, perform a shelf check for the item at your institution.
- If the item is found, and it is a request that will be no longer needed by the patron, ask the patron's home institution to "Cancel" the request from within the user's record.
- See the "**Steps for the patron's home institution" listed below.
- After the patron's home institution cancels the request, your item can be scanned in at the appropriate local circulation desk to remove the transit status for reshelving.
- If the item is not found locally, contact the circulation staff at the institution listed as the Fulfillment Network Institution Code to request a shelf check.
- If the item is found, and it is a request that will be no longer needed by the patron, ask the patron's home institution to "Cancel" the request from within the user's record.
- See the "**Steps for the patron's home institution" listed below.
- After the patron's home institution cancels the request, your item can be scanned in at the appropriate local circulation desk to remove the transit status for reshelving.
- If the item is not found in the shelf check by the other I-Share library, you can ask the circulation staff at the institution listed as the Fulfillment Network Institution Code if they will contact the patron for whom the item was on hold. It is possible the patron was handed the item without it being checked out to their account, but the patron may or may not have it in their possession.
- If the patron replies that they have the item, you may check it out to their account.
- If the item is not found, send an email to the ILDS-ig email list asking all ILDS locations for a shelf check. Remember to include the title, author, call number, and barcode in the email to the list.
- If the item is found, and it is a request that will be no longer needed by the patron, ask the patron's home institution to "Cancel" the request from within the user's record.
- See the "**Steps for the patron's home institution" listed below.
- After the patron's home institution cancels the request, your item can be scanned in at the appropriate local circulation desk to remove the transit status for reshelving.
- If the item is still not found, ask the patron's home library to cancel the request, and then update the status of your item to Missing.
- See the "**Steps for the patron's home institution" listed below.
- After the patron's home institution cancels the request, you can then virtually Scan In the item, and then set the item's status to Missing. You may wish to add an item note explaining why the Missing status was applied.
- Directions for manually setting an item to Missing are available on the How To: Fulfillment in Alma page, under "How to set an item status to "missing.'"
- For any older request in the list, perform a shelf check for the item at your institution.
- If the request says, "Fulfillment Network Institution Code" or "Fulfillment Network Borrowing ID" it is a request by an I-Share patron.
**Steps for the patron's home institution:
- Perform a user search for the user record.
- Select the link for "Manage fulfillment activities."
- On the "Requests" tab, locate the request for the title.
- Select the ellipsis, and choose the option to Cancel the request.
- The Confirm Request Cancellation window will open.
- Enter a Cancellation reason that makes sense for your institution.
- Enter a Cancellation note to record the reason for the cancellation.
- Make sure the Notify user checkbox is NOT checked; you do not want to email the patron for these old requests.
- Select the Confirm button to cancel the request.
- Alma will confirm the request is canceled.
- Notify the other I-Share library that the request is now canceled.
Additional Monitor Requests & Item Processes page details
You can view the following types of information about each request.
Local requests:
- Request Type: One of the following:
- Binding
- Booking request
- Move permanently
- Move temporarily
- Patron physical item request
- Patron digitization request
- Staff digitization request
- Restore item
- Transit for reshelving
- ID: A system ID number
- Creator: The system or a staff person
- Requestor: The user who placed the request.
- Pickup Location: The library at which the item pickup is requested or a work order department.
- External Identifier: A system ID number
- Place in queue: The place in the queue if there are multiple requests against the same item.
- Request Date: The date on which the item was requested.
I-Share requests:
- Request Type: Patron physical item request
- ID: A system ID number
- Creator: The system or a staff person
- Requestor: The user who placed the request.
- Barcode: The barcode of the item
- Fulfillment Network Institution Code: The institution at which the patron requested the item
- Fulfillment Network Borrowing ID: A system ID number
- Place in queue: The place in the queue if there are multiple requests against the same item.
- Call number: The call number of the book
- Request Date: The date on which the item was requested.
- Material Type: The material type of the item. This will always be Book.
- Workflow Step: Name of the current activity. Options are: Await Approval, Deposit Item, Digital Inventory, Digitization, Digitize Item, Document Delivery, Hold Shelf Processing, In Process, On Hold Shelf, Pickup From Shelf, Requested, Transit Item, Undefined, and Waiting for Remote
- Process Status: Status of the current process. Options are: New, Temp Storage, In Process, Physical Processing, Copy Cataloging, and Finish, and any configured work order type statuses (see Adding a Work Order Type Status).A Process Status of In Process indicates that the item is undergoing Hold Shelf Processing, in preparation to be placed on the hold shelf. If a request is canceled while the item is in Hold Shelf Processing (In Process), the item is transferred to the expired hold shelf (see Managing Expired Hold Shelf Items).
-
Process Date: The date of the last process status change
-
Expiration Date: The date on which the request will expire
You can perform the following types of actions on an entry. Local requests:
- Cancel: Cancel the request. The requester is notified of the cancellation by email.
- Edit: Open the Create Request page, where you can edit the request/work order. See Creating a Work Order Request.
- Mark as Missing: Update the requested item is missing. Select Yes on the resulting Mark as Missing page.
- View Title In Search: Display the title in the context of the repository search screen.
- View Audit Trail: Open the Request Processing Audit Trail page, which displays a list of actions taken on the requested item.
On the Request Processing Audit Trail page, values that may appear in the Action column are:
- On Hold Shelf
- Hold Shelf Processing
- In Process
- Digitize Item
- Deposit Item
- Document Delivery
- Pickup From Shelf
- Await Approval
- Transit Item
- Waiting for Remote Storage
I-Share requests:
- Cancel: Cancel the request. The requester is notified of the cancellation by email.
- Print Slip: Print a call slip for the requested item. For booking requests, this option only appears if the current date is between the start time and end time of the request. The print slip uses the Ful Resource Request Slip Letter. See Pickup at Shelf.
- Edit: Open the Create Request page, where you can edit the request/work order. See Creating a Work Order Request.
- Update Expiry: Update the expiry date for the request (see the description in Pickup at Shelf).
- Mark as Missing: Update the requested item is missing. Select Yes on the resulting Mark as Missing page.
- View Title In Search: Display the title in the context of the repository search screen.
- View Audit Trail: Open the Request Processing Audit Trail page, which displays a list of actions taken on the requested item.
On the Request Processing Audit Trail page, values that may appear in the Action column are:
- On Hold Shelf
- Hold Shelf Processing
- In Process
- Digitize Item
- Deposit Item
- Document Delivery
- Pickup From Shelf
- Await Approval
- Transit Item
- Waiting for Remote Storage





