Transferring Data Files to and from the CARLI Servers using Secure FTP
Introduction
Library staff need to use Secure FTP (SSH Secure File Transfer Protocol) to get files from and to put files on the CARLI servers. Secure FTP provides a safe way to transfer files that may contain confidential data, from your local systems to Alma. Secure FTP also offers a way to share files that email systems might reject.
Putting files onto the CARLI Files server, and downloading files from the CARLI Files server, is essentially like moving those files from one folder on your computer to another. The difference is that one of the folders is on CARLI’s server, and you need the SFTP software to connect the two folders.
Each I-Share library has an account on the CARLI Files Server (also referred to as the CARLI FTP server). Some example uses for this account include:
- When providing Alma with files of patron data to be loaded into Alma, you will put the file of patron data in your xxxftp directory on the Files Server (where xxx is CARLI's three-letter code for your library).
- When your library runs publishing or export jobs, you may designate the Files server for output by selecting "CARLI Secure FTP Server (key authentication)" as the FTP server.
- When CARLI runs certain Analytics reports in Alma, the reports are uploaded to the Files Server.
- When CARLI runs your library’s I-Share annual statistics, CARLI uploads finished reports to the Files Server.
NOTE: Files are automatically deleted from the xxxftp directory after 60 days. At least one person at each library should be assigned to check it regularly.
For a description of other files that you may find in your library’s CARLI FTP account, read What’s in my FTP Directory?
You will need a Secure File Transfer Protocol (SFTP) client in order to get and put files to CARLI servers. Some FTP clients also allow SFTP connections. Some examples of free, open-source clients available are WinSCP and FileZilla.
Whichever client you use, you will need the following information:
- The address of the server where your Secure FTP account is located (also known as the CARLI Files Server) is: files.carli.illinois.edu
- The username for your library is xxxftp, where “xxx” is CARLI's 3-letter code for your library, in lower case letters.
- CARLI set the password for your library. If you need to learn or reset the password, please contact CARLI Support.
Installing WinSCP
NOTE: the instructions and the screen shots below apply to WinSCP, a freely available program. Other secure file transfer clients are available, which you may use if your campus prefers them.
- Download the most recent WinSCP executable file to your PC. Since WinSCP is open source, watch out for advertisements on the page that will download programs other than WinSCP.
- Run the winscp###setup.exe file (where ### is the version number) to install the program using the setup wizard.
- After you install WinSCP you will see this icon on your desktop:

- Double-click the icon to open the program.
Using WinSCP
When you start WinSCP, you will be prompted for server and login information. You can choose to save the login information as a shortcut, but best practice is NOT to save your password.
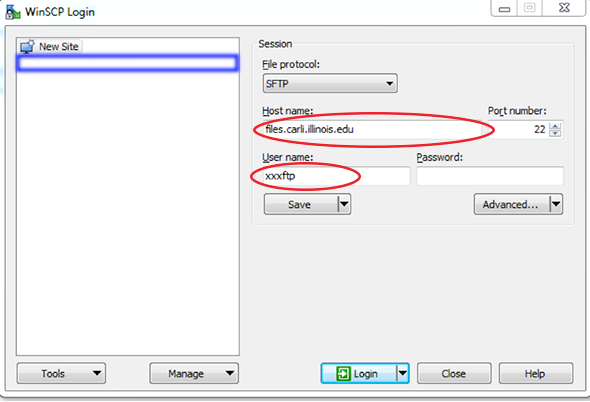
To connect to the CARLI Files Server:
- Leave File protocol as SFTP
- Enter the Host Name: files.carli.illinois.edu
- Leave the Port number as 22.
- Enter the User Name: xxxftp (where “xxx” is CARLI’s 3-letter abbreviation for your library, in lower case letters)
- Leave the Password: box blank.
- Click Save.
- The “Save session as site” window will open.
- Set the Site name: as CARLI Files Directory.
- Leave the Folder: as <none>.
- You may check the checkbox to “Create desktop shortcut”, but do NOT click the Save password checkbox.
- Click OK.
- Highlight CARLI Files Directory in the left side list and click the Login button.
- The first time you login, you will likely see the prompt, “Continue connecting to an unknown server and add its host key to a cache?” or alternatively, “Do you want to save the new host key to the local database?". If so, click "Accept".
- You will be prompted for your password during the login process.
After you log on, you will see something like the following screen: files in the left pane are on your local PC; files in the right pane are in your xxxftp account on CARLI's Files Server.
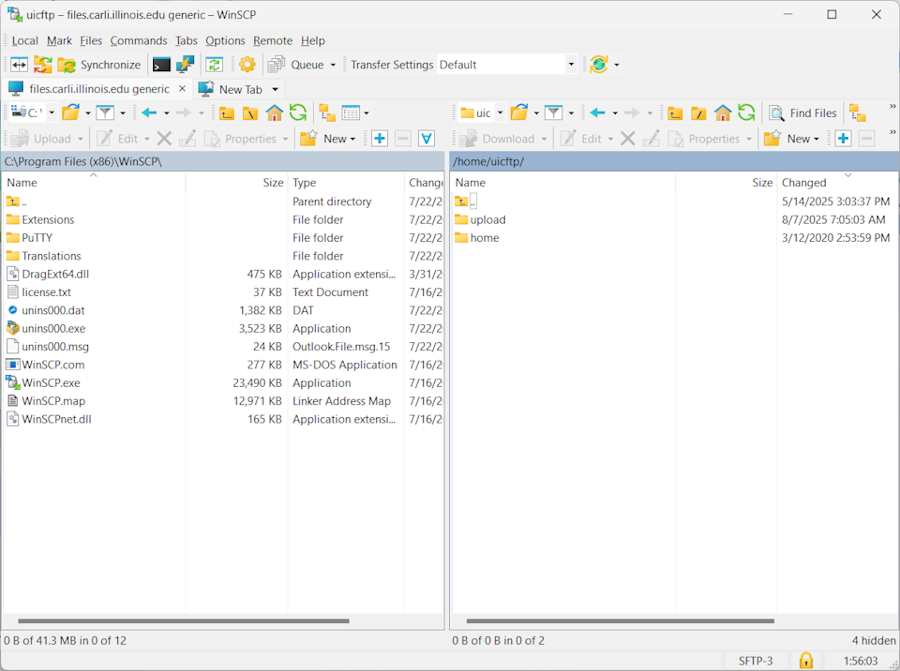
To transfer a file from your workstation to your xxxftp account, simply drag the file from the left side of the window to the right side of the window.
To transfer a file from your xxxftp account to your workstation, simply drag the file from the right side of the window to the left side of the window.
To delete a file from either place, highlight the file and press the delete key on your keyboard.
To Disconnect, go to Tabs -> Disconnect Session (shortcut Shift+Control+D).
Updated August 7, 2025

