One Time Order Steps
Monograph ordering
Scenario: Creating the Alma PO Line (POL) for a single print book, where the bib record is available in the Network Zone, and the book was ordered at the vendor’s site.
Have an order that needs a POL in Alma.
1. Log into Alma.
- Make sure your location is your library’s acquisitions department
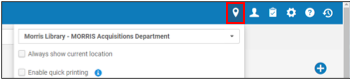
Open Notepad or a blank Word document on your computer – this will allow you to quickly record information about the order, as needed.
Copy the ISBN & title you are ordering into your notepad.
2. Using ISBN, under All titles in Alma, run an ISBN search
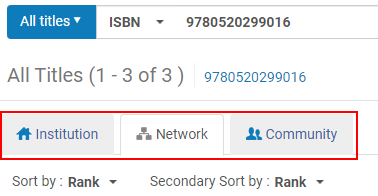
Notice the three tabs: Institution (your library), Network (I-Share libraries), Community (mostly e-resource records shared by the Alma community and vendors)
- Check the Institution tab first – if there is no record displayed, your library does not hold this title.
- Click on Network tab next. Any titles held by I-Share libraries will display here. There could be multiple records listed.
- You do not need to check the Community Zone records (as of now there are no print bibs in that zone).
- Look at each title on the result list. Make sure to check Facets on the left side of the screen. If the order is print, filter by Book - Physical type.
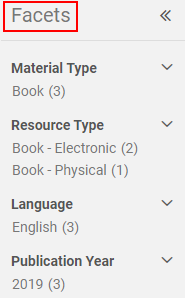
- In the Network Zone, the Held By tab under each title shows who else in I-Share holds this book. If you start with Network tab and it is held by your library, it will state “My Institution” first, instead of the name of your library.
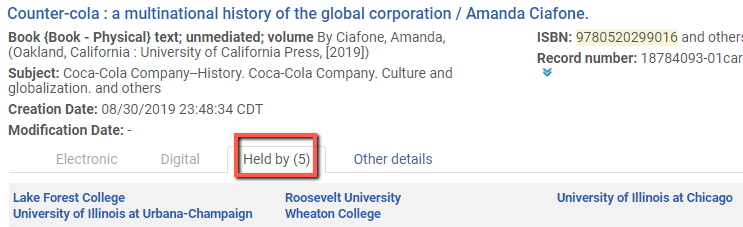
- On the results list you will see brief bibliographic information. The ISBN displayed on this screen may not be the ISBN you searched for. Click on the title to view the MARC record & check the bibliographic information, ISBN (020), edition (250), title (245), publisher (260), etc.
- Once you’ve selected the correct bib record, copy the MMS ID into your notepad. This is the Alma equivalent to the Voyager bib number.
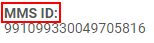
3. In the results list, to start the order, click the order button on the right of the title.
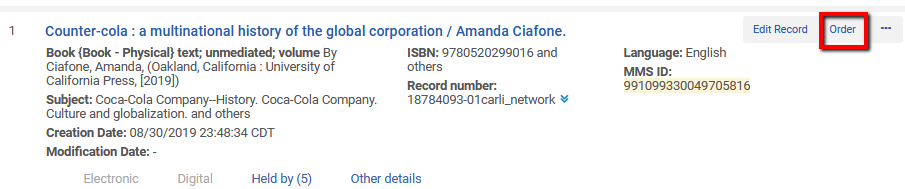
Note: If the title is already attached to an order in your Institution Zone, click on the ellipsis button to see the order button.
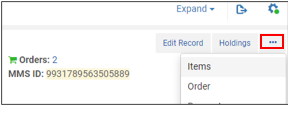
4. The PO Line Owner and Type screen opens. The title description displays. The ISBN you searched for may not show up as the first ISBN, it may be under “and others”. You can see all the ISBNs when you look at the full record.
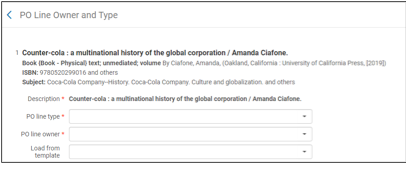
- A red asterisk indicates a required field.
- PO line type: you will see recommended options in the drop-down. Pick the appropriate format, e.g. Physical – One time
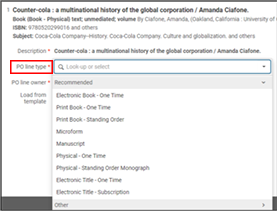
- PO Line owner – select from the drop down list.
- Next click on “Create PO line” on top right of screen.
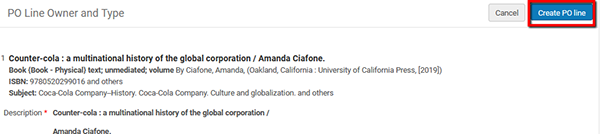
5. The Purchase order Line Details page comes up. Scroll down to see the full page.
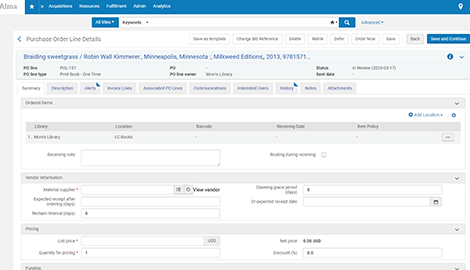
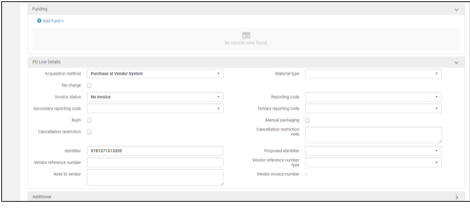
- The ordered title description appears at the top.
- PO line was filled in. Copy the PO line number (e.g. POL-157) into your notepad (highlight, click on copy, which appears above the highlighted text)
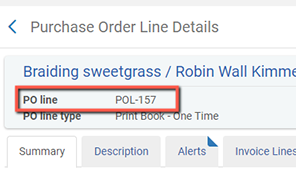
- PO line type came over from previous page, the PO number will not be filled in, Status is In Review.
- Receiving note – Alma has two note fields instead of a single line item note like Voyager. This note field is for any information that needs seen when the book is received. Type any text here, or copy a note from your vendor's system and paste it into the Receiving note field.
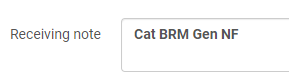
- The note tab on the POL is for notes not related to receiving.

- If an item needs to be routed, click the "Routing during receiving" box. If this is selected, you’ll also need to fill out the Interested Users tab on the POL. From Alma documentation on Manually creating a PO line, “If selected, a confirmation message appears when receiving the PO line, informing the librarian that the order is marked for routing and the librarian must print the list of interested users.”
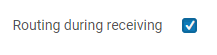

- Under vendor information select the material supplier from the dropdown box.
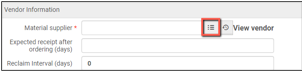
The search defaults to Account Code, change it to Vendor code and search for the appropriate vendor code. Alma requires both a vendor and vendor account for each order. Click on the appropriate account number.
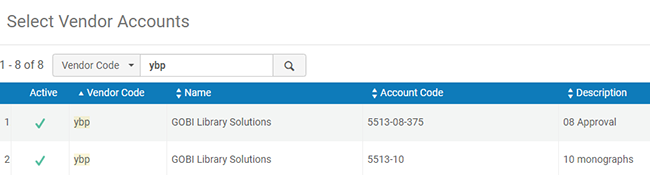
Hold the cursor over the populated material supplier field to verify the correct account was selected.
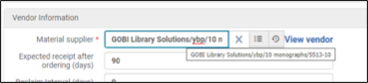
- Expected receipt after ordering comes from the vendor record, if it has been set up. Note: If no Expected receipt date is entered it will default to the order date.
- Pricing: enter the price in List price field (follow instructions for your library on whether or not to enter discount information).
- Quantity defaults to 1, but can be edited.
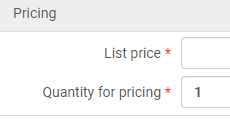
- Under Funding, click on Add Fund.
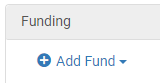
- Enter fund or select from list. Leave percent at 100, the amount will fill automatically.
- If you click to search from list, the Funds & Ledgers list will open.
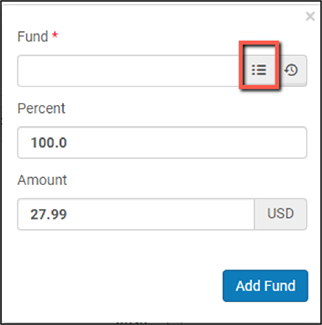
- Select the fund from the list. Note the available fund balance is listed.
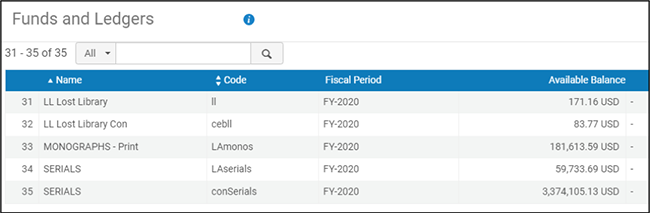
- Hold your cursor over the filled in field to verify you selected the correct fund. Click Add Fund.
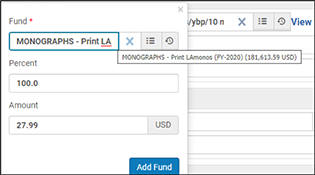
- Under PO line details Select the appropriate Acquisition Method: Purchase at Vendor System (i.e. placed at Vendor) or Purchase (sent via email or EDI from Alma).
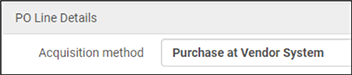
- Material type – select appropriate material type.
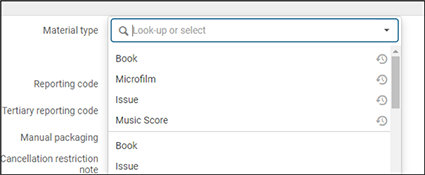
- Reporting code: If your institution uses any reporting codes, select desired reporting code for the purchase. Type in the code or select from the pop-up list of your institution’s reporting codes.
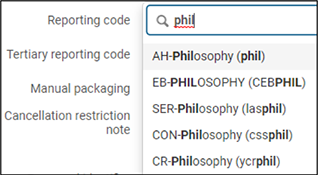
Verify that everything is filled in on the POL.
If you wish to Manually Package POLs into Purchase Orders Check "Manual Packaging" and see below under "Save and Continue". You can also leave Manual Packaging unchecked and a job will run automatically to combine POLs from the same vendor into a Purchase Order. This requires the PO Line Packaging job to be set up (more information can be found at Packaging PO Lines into a PO).
To finalize order, look at choices along the top: Save and Continue is highlighted but you can also choose Order Now. Save and Continue will save the POL and prepare it for auto-packaging. Order Now will put this one POL onto one PO and Confirm the order in one step.

Manual Packaging: Continue adding line items as above, making sure on each POL you check "Manual Packaging". Once you are done adding POLs you can package them:
1. On the Select PO Line page (Acquisitions > Purchase Order > Package), select the check box to the left of each PO line you want to include in the PO.
Note: PO lines can be included in the same PO if they are for the same library, have a common vendor, vendor account and common currency, share the same order pattern (one-time/continuous), and share the same acquisition method and source type.
2. Select Create New PO. The selected PO lines are packaged into a PO and the PO is sent for approval.
3. To Approve the PO (Acquisitions > Purchase Order > Approve) select each PO that you want to approve and send and select Approve and Send. You can approve and send individual POs by selecting Approve and Send in the row actions list for a specific PO. (see Approving and Sending POs).
Clicking Order Now: Order submitted pop up box shows.
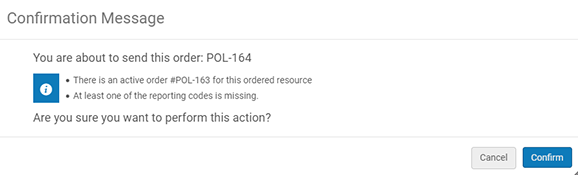
At this point you should definitely copy the POL number if you haven’t already.
Click on Confirm.
To make sure the POL is finalized, search under Order lines, PO line, and enter your PO line number.

Now you can see what the PO number is. Copy and save this into your notepad in case you need it for reference.
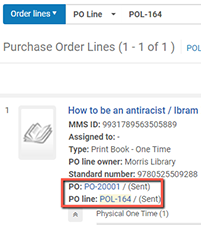
Status is showing as sent. On One Time orders, this means the order creation was successful.
As an additional status check, click Acquisitions, Receiving and Invoicing, Receive.
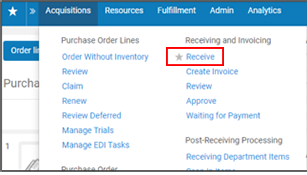
The Receive new materials screen opens, click the one-time tab, search for the order you just placed. Your order was entered successfully in Alma.
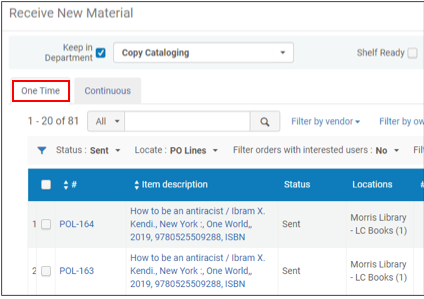
Alma documentation: Manually Creating a PO Line

