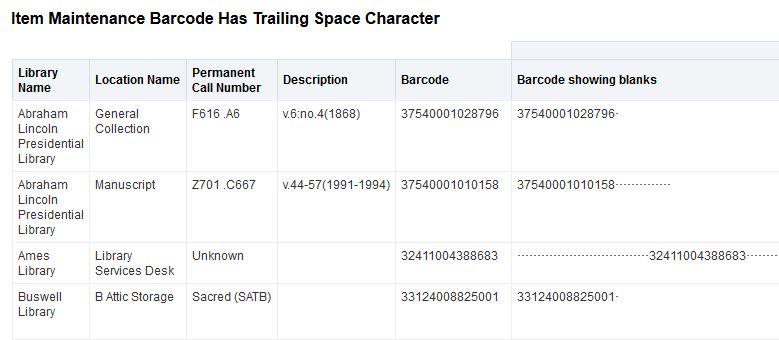Item Maintenance: Item Barcode Has Blank Space Character(s)
Typically, barcode values are added to item records using a barcode scanner or wand as an input device, similar to a keyboard. In some process, a staff member may manually enter the barcode from another source, e.g., copying from a spreadsheet or web page. Barcode may also be inadvertently edited, as the barcode field is commonly the field that receives the cursor focus when an item record is opened; any typing or mistyping could get added to the field.
Blank spaces in the barcode value may cause Alma to report that the item is not found when scans are performed later. Library staff should locate and correct records where these extra characters prevent matching.
Count as of August 30, 2024.
Report path: /Shared Folders/Carli NETWORK 01CARLI_NETWORK/Resource Management > Items, Barcode Contains Extra Blank Characters
Report output: Quarterly reports delivered to Secure FTP folders and Box folders.
What are the risks of barcodes with extra spaces?
When viewing a record in Alma, extra blank spaces are typically not visible until the user selects all of the text in the field.
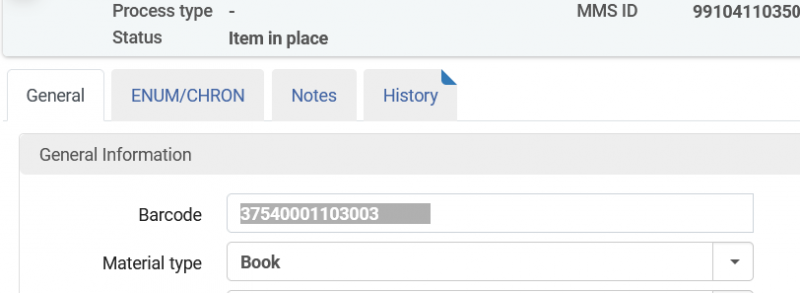
Alma repository searches include automatic truncation and ignore the blanks in the barcode value. The blanks also do not typically exist on the physical barcode label.
Alma requires an exact match on the item barcode value in order to process an item for charging, discharging, and processing requests and/or work orders. Alma screens that require an exact barcode value, such as the Scan Item Barcode prompt on the Manage Patron Services screen, will not match a scanned or typed barcode that doesn't match to the exact value in the item record. Alma reports instead that the item is not found.
Where is the report and what data does it contain?
Reports that contain data will include the following columns:
Institution Code, Permanent Call Number, Normalized Call Number, Description, Barcode, Barcode showing blanks, Num of Items (In Repository), Title, Bib Suppressed from Discovery, Holding Suppressed from Discovery, CHAR_LENGTH(Barcode), LENGTH(Barcode), MMS ID, Holding Id, Physical Item Id
The "Barcode showing blanks" field substitutes the high dot character "⸱" for blank spaces to improve visibility of the issue.
Can I run this report directly in my institution zone (IZ)?
Yes.
- Go to the Analytics menu, select Design Analytics.
- Click Catalog.
- Expand and navigate the shared folders into the CARLI reports group. The report is in the following folder:
/Shared Folders/Carli NETWORK 01CARLI_NETWORK/Resource Management - Locate the Items, Barcode Contains Extra Blank Characters report, click Open.
* In the Barcode showing blanks column, the blank space has been replaced by the high dot character, "⸱" for better visibility. - You may export the report to Excel: Scroll to the end of the page, click Export > Data > Excel.
How should this issue be corrected?
To correct this error, you may do a keyword search for the barcode, or search by the Title or MMS ID.
- Search Physical Items for your item. The physical items search incorporates automatic truncation, so it can find the barcode characters regardless of blanks.
- Click Edit Item
- Place your cursor at the end of the barcode, then use delete or backspace to remove any blanks after the barcode characters.
- Highlight the contents of the barcode field to check whether any blanks remain. If blanks are removed, click Save.
How often will CARLI generate a report on this scenario?
CARLI will run this analysis on a quarterly basis.