Connecting to your institution's shared folder on Box.com
CARLI provides each I-Share institution with access to a shared folder on the University of Illinois' Box.com file-sharing platform. If your institution already uses Box.com, you should have an account and login privileges through your institution. If not, you will need to create an account as an external user. Box.com accounts are free of charge up to certain storage limits in your personal folder.
If you do not yet have access to your institution's Box folder, send CARLI a message at support@carli.illinois.edu to request access. We recommend copying your library's I-Share Liaison on the message, so that they are aware that you'll be added to the folder.
Accepting Box Invitations
CARLI staff will send you an invitation to Box.com. If your institution does not have a subscription to Box.com, you will need to accept this invitation to create a new external user account. Look in your email for a message from noreply@box.com to your email address, with a subject line of a CARLI staff member’s name “Has invited you to collaborate on Box.”
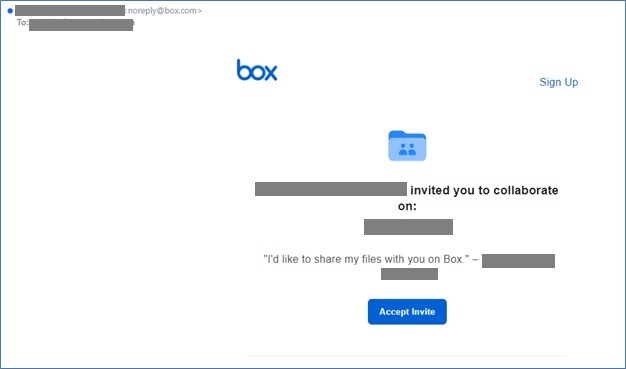
The message will include the name of the staff member who invited you, the folder name (typically your institution’s three letter code, e.g., MMC), and a link to accept the invite. You may click the Accept Invite button, or right click and copy the link, then paste to a new browser window. The link is specific to your invitation, and it opens an account registration screen.
Under “Signup for a Box account to accept invite,” enter your name and a password for your Box account. Tick the box to agree to Box’s Terms of Service, then click the Submit button. Box will send you a confirmation message.
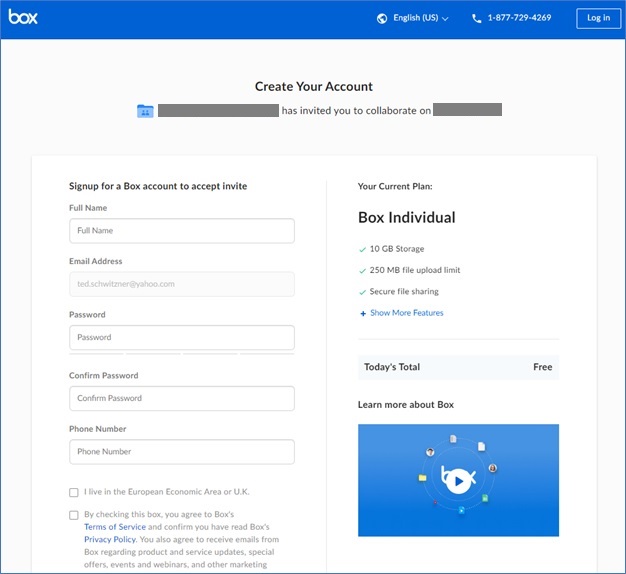
Look again for a message from noreply@box.com to your address, with the subject line of “Please complete your Box signup.”
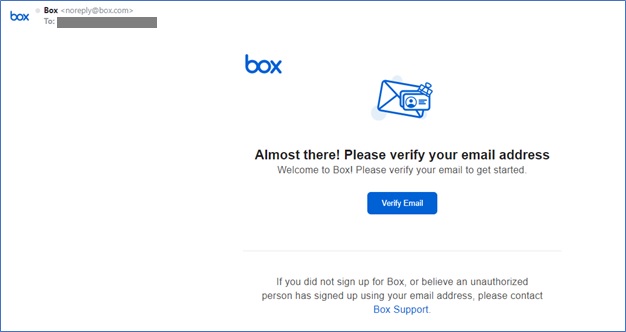
Click the Verify Email link, or right click and copy the link, then paste into a browser window. This verify link is specific to your account and email address. When the link is verified, you may be presented with a welcome screen. Click the Get Started button to proceed into your personal folder.
Your Box account will open with your own personal folder. In that folder, you’ll find the folder or file that was shared with you via your invitation. In this example, that’s the “Box Reports” folder. For most libraries, you’ll see a folder for your institution’s three letter code (e.g., MMC). Click the folder icon to access the folder contents.
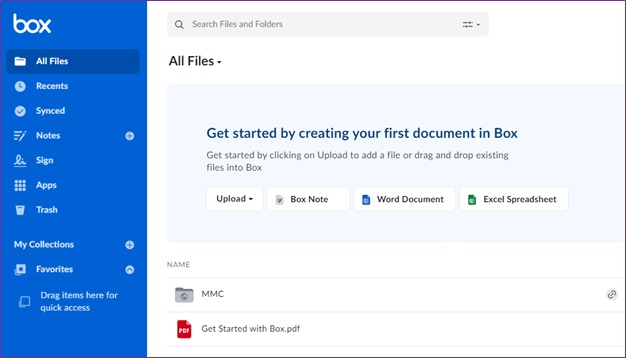
Congratulations, you’re now able to access files and folders that CARLI and/or CARLI Committees have shared with you!
Logging into Box after creating your account
CARLI staff may occasionally share data with you via Box.com.
- Documentation or reports in response to your CARLI support tickets
- Periodic reports on Alma activity and data
- Documentation from the CARLI website may point to Box folders
- Documentation links in CARLI broadcast emails may point to Box folders.
In order to view these documents, connect to Box via https://box.illinois.edu/.
- University of Illinois users should click Log In
- Institutions that have Box subscriptions should login according to their own sign in procedures.
- Other users should click the Log in using Box credentials link under “Not part of the University of Illinois?”
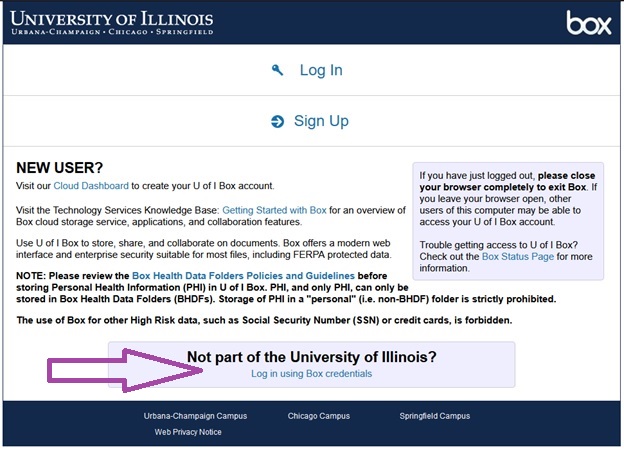
You’ll arrive at the Box login page. Enter the email address that is associated with your Box account, then click Next.
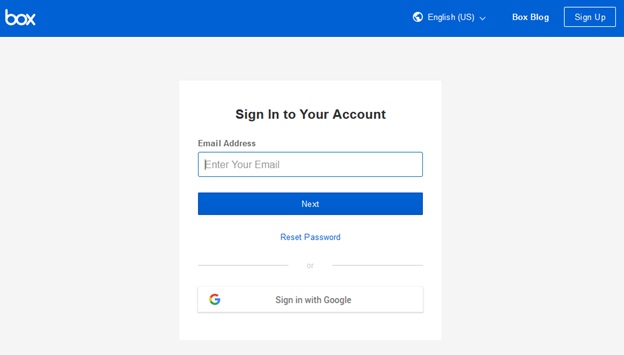
On the next screen, enter the password associated with your account. If necessary, respond to any Captcha prompts that test whether you’re a human. Then click Log In.
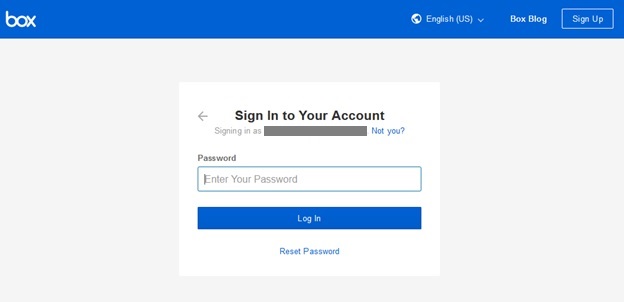
If you logged into Box without following a link, you should arrive in your personal folder. Navigate to the folder and file according to the instructions you received. If you logged into Box by following a URL, you should arrive at the shared document.

