Adding and Populating a Metadata Field in a Preexisting CONTENTdm Collection
How to add a metadata field to your current collection and populate it for every item within the collection
If you need to add a metadata field to a current collection and then populate that field with the same information for every item within the collection (such as the CARLI-required "Collection," "Language," "Rights," or "Type" fields; or the recommended "Contact Information" field for DPLA-harvested collections), follow these steps to first add the new field and then populate it.
Adding a New Metadata Field to Your Current Collection
- Log in to CONTENTdm Web Administration and choose the collection.
- In the Collections tab, choose Field Properties
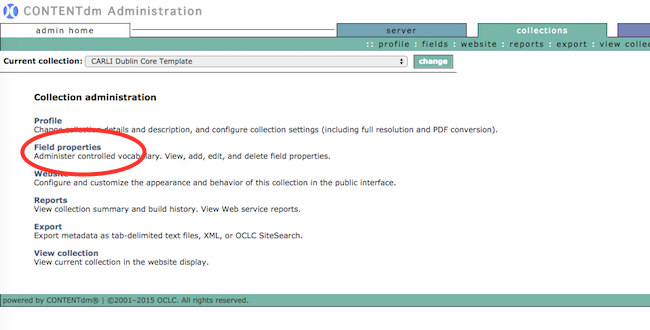
- Add a new metadata field.
- If you are adding a Collection field, the Dublin Core (DC) mapping should be "Relation-Is Part Of" and the field should have Searchable set to "Yes," Hidden set to "No," and Required set to "Yes."
- If you are adding a Contact Information field, the Dublin Core (DC) mapping should be "None" and the field should have Searchable set to "No," Hidden set to "No," and Required set to "Yes."
- If you are adding a Language field, the DC mapping should be "Language" and the field should have Searchable set to "Yes" and Hidden set to "No."
- If you are adding a Rights field, the DC mapping should be "Rights" and Hidden should be set to "No" and Required set to "Yes."
- If you are adding a Type field, the DC mapping should be "Type" and the field should have Searchable set to "Yes" and Hidden set to "No." and Required set to "Yes."
- If you choose to add any other field, CARLI recommends mapping it to a DC element that is appropriate for the information you plan to include in the field.
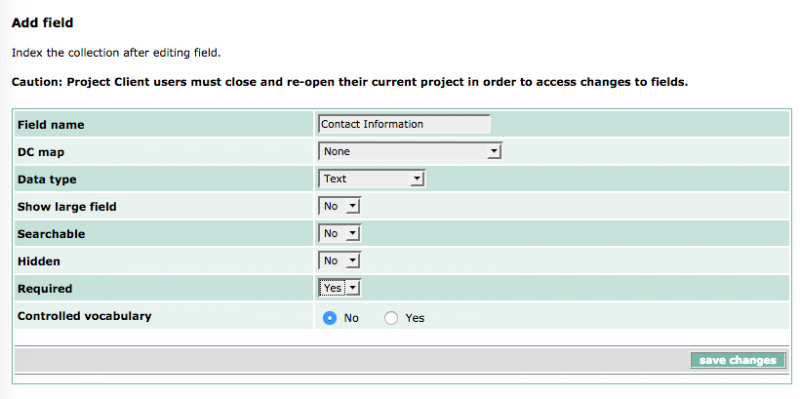
- Click the "save changes" button to save the new field.
- Repeat steps 3 and 4 for each field you wish to add.
- Once your new field(s) is added, you may use the "move to" dropdown list to change its position in the list of fields within the collection's Field Properties.
- After you have created your new field you can add text to it using a global find and replace. This will add the same text to the field for every item in the collection.
Making Global Find and Replace Edits
- In the Items tab of CONTENTdm Web Administration, choose Find & Replace
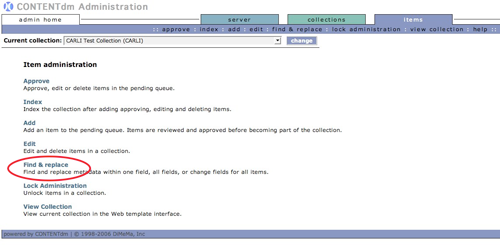
- In the "Change Field Metadata" option, select the field from the dropdown list into which you want to input information, and then enter the appropriate text you want to populate the field.
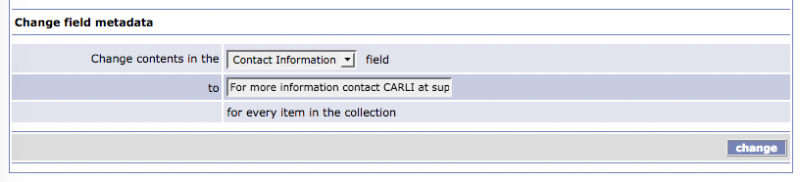
- Click the "change" button. This will add information into that field for every item in this collection. Note that it will replace any existing data in the field.
- Once the change is completed you will receive a confirmation page stating how many records were affected.
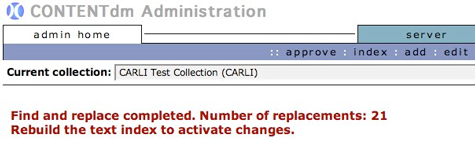
- Index the collection in order for the changes to appear.
CARLI office revised: 3/25/2019

