Installing the CONTENTdm 7 Project Client
Updated: March 14, 2022
For questions about the installation procedures outlined below, please contact the CARLI Office.
System Requirements for the CONTENTdm Project Client
- Windows 10 (64-bit).
- Microsoft .NET Framework 4.8.
- 4 GB RAM is recommended. For sites processing a large volume of files and/or large files/images, 8 GB RAM is recommended.
- 4 GB of available hard-disk space for installation, plus additional space for Projects started in Project Client. A portion of this disk space will be freed after installation if the original download package is removed from the hard drive.
- Minimum display resolution of 1024 x 768.
Check Version of the CONTENTdm Project Client
Before you install a new version of the CONTENTdm Project Client, you may wish to check which version of the CONTENTdm Project Client is currently on your PC.
- Open the CONTENTdm Project Client.
- Click on "Help" in the menu bar.
- Under the Help menu, click on "About CONTENTdm Project Client".
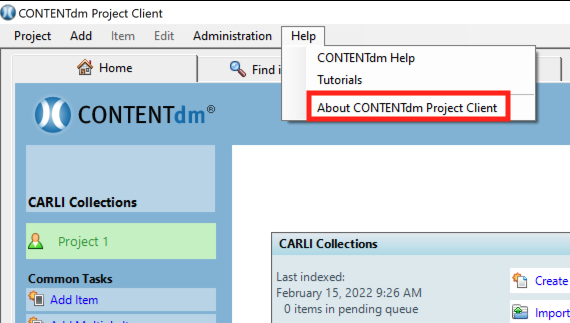
- A window will open displaying the version number of the Project Client currently installed on your PC.
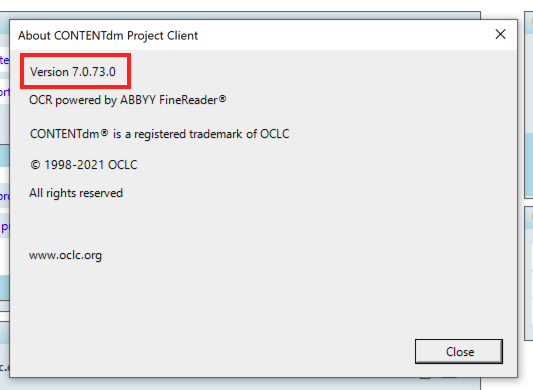
UNINSTALL OLD VERSION (6.x) OF THE PROJECT CLIENT, IF necessary
If you have an older version of the CONTENTdm Project Client installed on your computer, you must uninstall that version before installing version 7 of the Project Client.
- Upload any items you still have in projects in your Project Client and approve/index them in CONTENTdm Web Administration. The new Project Client 7 should retain all your current projects and their settings, but it is best practice to upload anything just in case!
- On your PC, go to the Start menu > Settings > Apps and click on the CONTENTdm Project Client.
- Click "Uninstall."
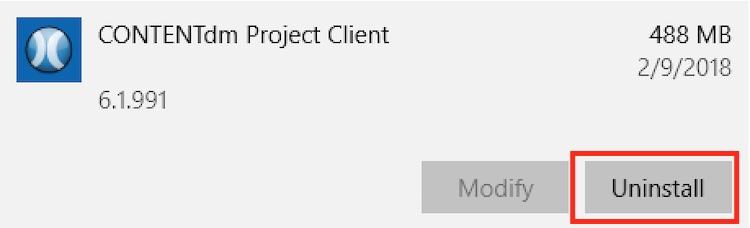
- A message will pop up saying "This app and its related info will be uninstalled." Click "Uninstall" again.
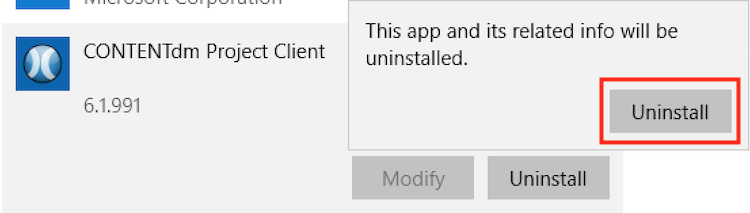
- Windows will start the uninstall procedures. You may need to click "Yes" to allow the file to be uninstalled from your device.
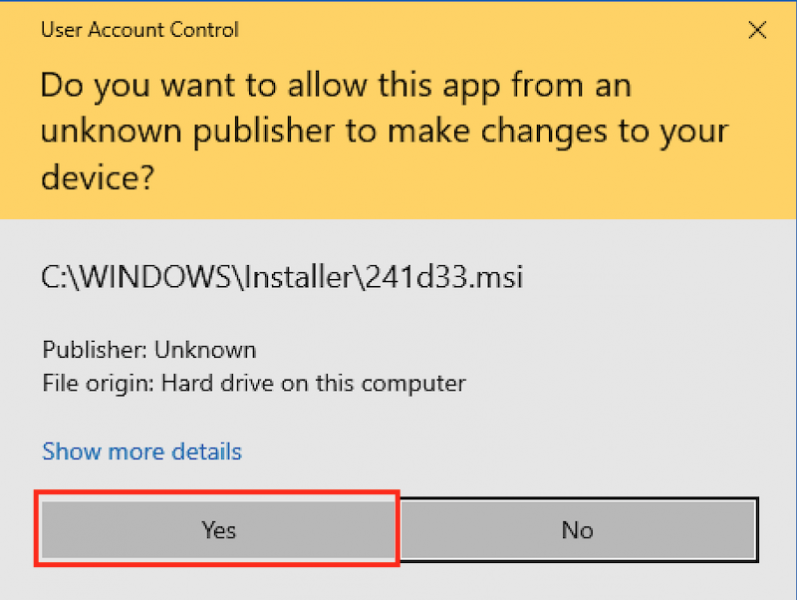
- The Project Client will finish uninstalling.
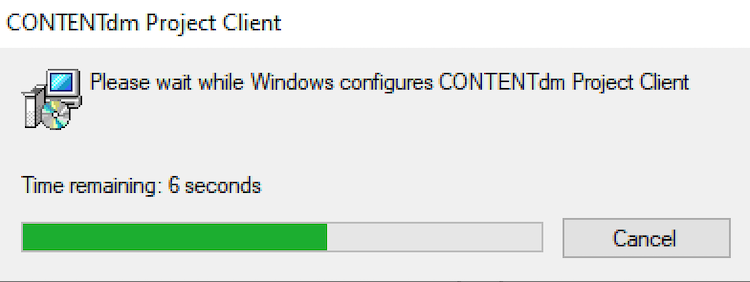
Installing a New Copy of the Project Client
Step 1: Download the CONTENTdm 7 Project Client
- Once you have uninstalled the old Project Client version 6.x (if necessary), go to the OCLC CONTENTdm "Download the Project Client" webpage where you can download the executable file for the CONTENTdm 7 Project Client.
Note: Very few CARLI CONTENTdm users have the OCR Extension, and CARLI staff have already been in touch with your institution if you do use the OCR Extension. If you do not use the OCR Extension please disregard the section of the page on "OCR licenses." - Review the system requirements in the Overview section and the Terms and Conditions in section 1.
- Click the "I accept" box under the "Accept Terms and Conditions before downloading software" section (section 2). Once the box for "I accept" has been clicked, additional information will appear on your screen providing directions on how to download and install the Project Client.
- Download the CONTENTdm Project Client.msi file to your PC. Save the file to a location that you will be able to find easily. Note that this is a large file (886 MB) and may take several minutes to download depending on your network speed.
Step 2: Install the CONTENTdm 7 Project Client
- Navigate to where you saved the CONTENTdm Project Client.msi file and double-click on the file to launch the setup wizard. Once the wizard is launched, click "Next."
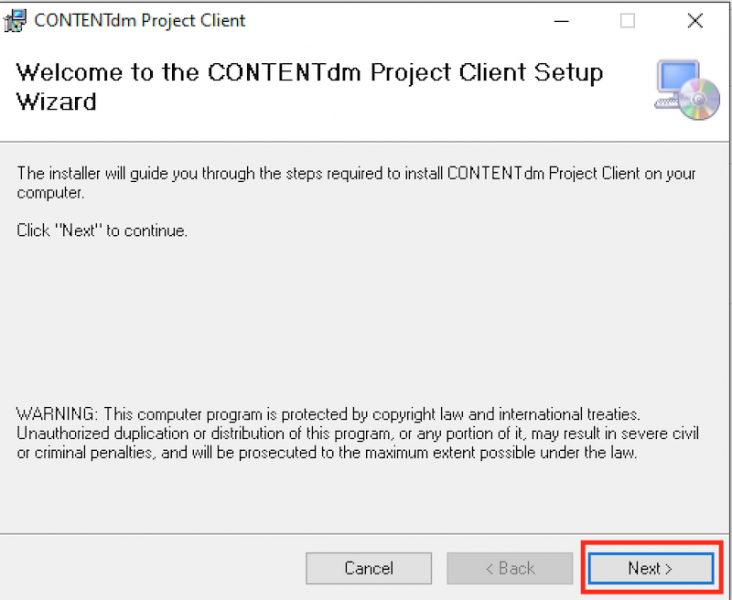
- Select "I Agree" to agree to the License Agreement and click "Next."
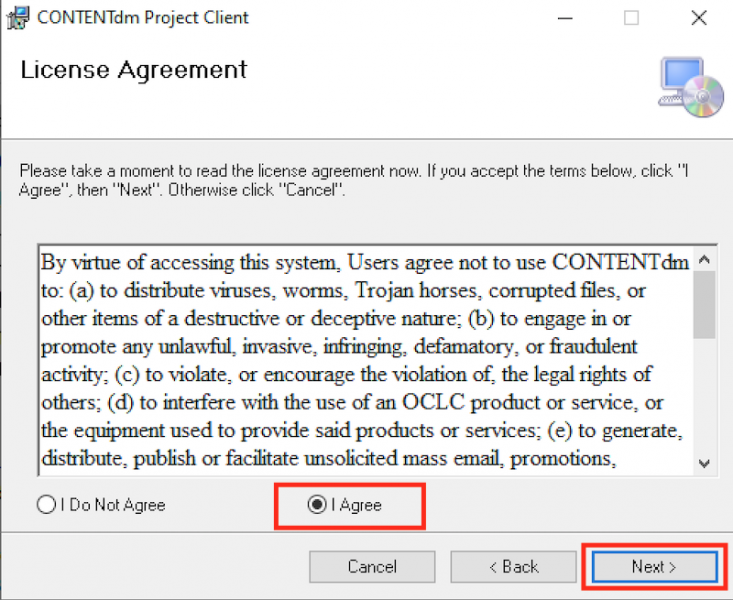
- Select where on the PC you would like to install the Project Client file. The default will be in the C:// drive. Also select if you would like the client to be accessible by all users that may log into the PC or only your user. Click "Next" once you have made your selection.
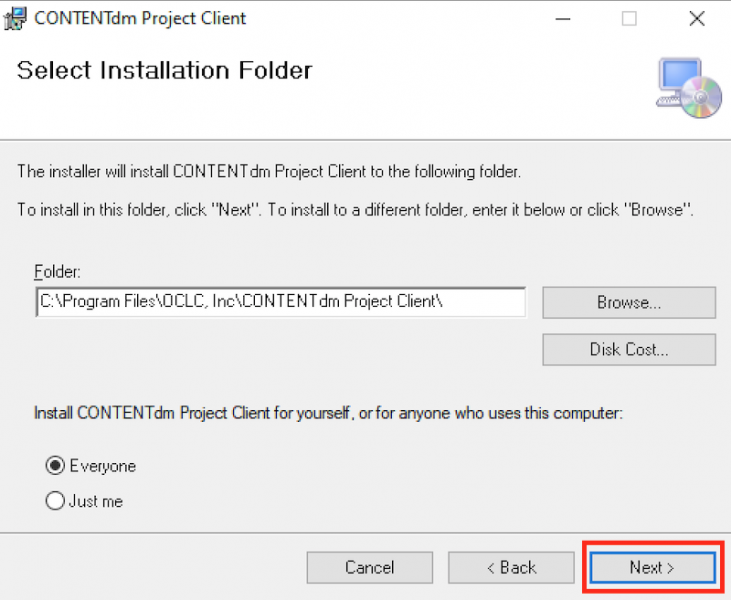
- Click "Next" on the Confirm Installation screen to start the installation process.
- The new Project Client 7 will be start to install. You may need to click on "Yes" to allow the installer to run.
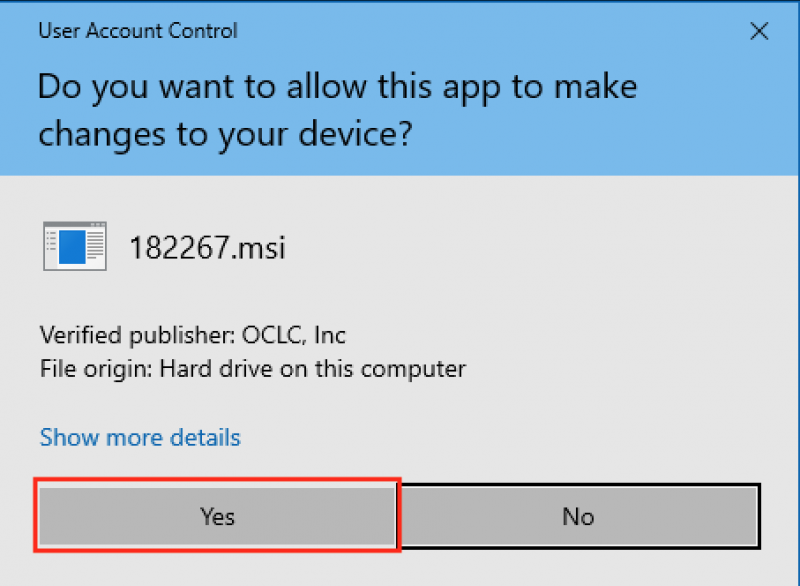
- The Project Client will continue to install. Once it has completed, you will see a screen confirming installation. Click "Close" to close the installer.
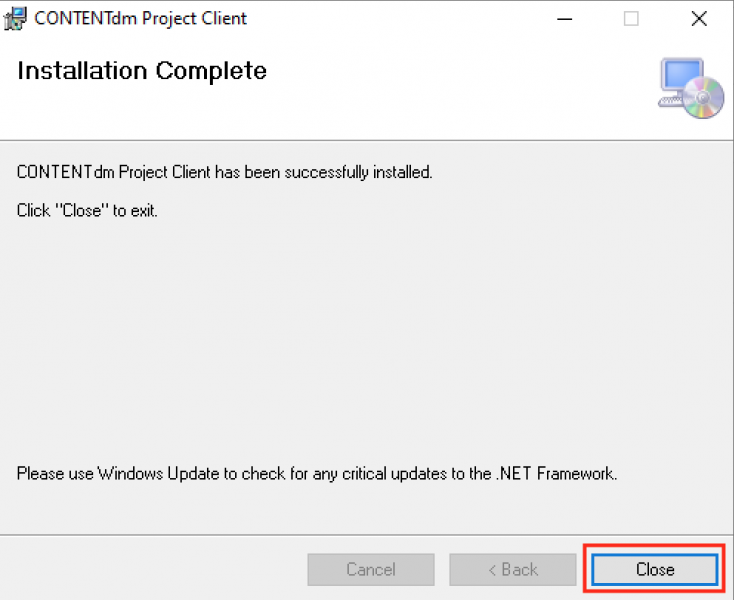
- When installation is complete, you will need to restart your PC before you can use the Project Client. You may do that now or later.
- Unlike previous versions of the Project Client, you do not need to input a serial number during installation for version 7. It will work without a serial number.
- Run the CONTENTdm Project Client from Windows Start menu or create a shortcut on your desktop and/or task bar.

