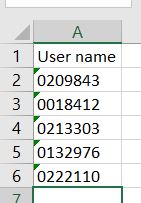Changing Internal Users Passwords in Bulk (work-in-progress)
The Update/Notify Users Job allows a library to update the passwords of multiple users at the same time, and it will optionally email each modified user a letter with the details of their change. The job requires library staff to start by creating an itemized set of users.
I. Create a file of users to change. Need a list of primary ID values.
Option A. Create a plain text file in Notepad.
User name
0123456
0123457
0234568
0124066
Option B. Create a list in Excel.
In one column create a header of "User name". Then enter the primary ID values down the column. Be sure the column is formatted as text; insert a ' if needed to preserve leading zeroes.
Option C. You may create a report in Analytics, then use the contents of that report to build the set.
II. Create a set.
1. Go to Admin > Manage Sets.
2. Click Add Set; then select Itemized set.
3. Enter User Password Reset (include which run or group of users).
4. Change Set Content Type to User.
5. Change setting for Private to No.
6. Under Add Contents from File to Set, keep the value of From File. In the File field, click the folder button to browse for your copy of the file you created above.
7. Click Save. (Do not click Add Members to Set).
8. Go to Admin > Monitor Jobs. Refresh until the Add Members to Set job completes.
9. Click the History tab.
10. Find and click the most recent Add Members to Set job; job should show the number of members that were in the file above.
You will receive a system job notification email when the Add Members to Set job completes.
III. Run the Update/Notify Users Job
1. Go to Admin > Run a Job.
2. Locate and select the Update/Notify Users job. Click Next.
3. Select the user set created above. Click Next.
4. On the Enter Task Parameters screen, locate the row for Send Notification to User. Tick the box on the left, and select Notify Password Change. Click Next.
5. Review the job settings, then click Submit.
You will receive a system job notification when the Update/Notify Users job completes.
The user will receive an email, via the User Notifications Letter, that informs them of their new temporary password.