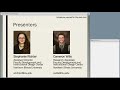Leading Online Sessions: Tips for Engaging Webinars- Outline
Introduction
On December 6, 2017 , Stephanie Richter and Cameron Wills, both from the Faculty Development and Instructional Design Center at Northern Illinois University, presented the webinar, “Leading Online Sessions: Tips for Engaging Webinars.” In this webinar about webinars, Richter and Wills discussed the best practices for developing and delivering effective webinars. Drawing on their extensive experience with online learning they also related common pitfalls that should be avoided in webinars. They presented this information in a way that was not tied to a specific technology, but could be utilized by librarians teaching online through a variety of platforms.
Leading Online Sessions: Tips for Engaging Webinars
Stephanie Richter & Cameron Wills, Northern Illinois University (click for presenter bios)
Presented on December 6, 2017
In this webinar, presenters share tips for producing engaging, interactive webinars no matter what platform you are using. Attendees learn the recommended techniques to prepare participants before they attend your live session and how to communicate with and manage the interactions of your participants. Best practices for designing online presentation content and the advantages of recording the session are also discussed.
Presenters
- Stephanie Richter is the Assistant Director of the Faculty Development and Instructional Design Center at Northern Illinois University in DeKalb, Illinois. She consults with and provides professional development for faculty on integrating technology into teaching and works closely with academic and support units at the university on their teaching and teaching with technology needs. Ms. Richter holds a Master of Science in Education in Instructional Technology from Northern Illinois University, and is currently pursuing a doctorate in Instructional Technology.
- Cameron Wills is a Research Associate for the Faculty Development and Instructional Design Center at Northern Illinois University in DeKalb, Illinois. In his role, he investigates best practices in teaching tools and technologies, and develops and delivers professional development on emerging instructional technologies. Mr. Wills holds a Master of Science in Education in Instructional Technology from Northern Illinois University and is currently pursuing a doctorate in Instructional Technology.
The Big Question: Why Hold an Online Session?
The first step to creating any online session, webinar, or conferencing session is to establish its purpose. The purpose serves as the foundation for a successful online session. In addition to driving content, the purpose should also be used to guide other important factors like intended audience, technology requirements, and confidentiality considerations.
Online sessions can be used to serve a variety of purposes, many of which go beyond teaching and training. These sessions can be used to:
- Deliver content by teaching or training.
- Share expertise by hosting a guest speaker or colleague.
- Create collaborative or group activities for students or faculty both on and off campus.
- Build a stronger sense of community by being more visible.
Decide what your session is going to accomplish and use that as the point of reference for the planning and design process.
Web Conferencing Platforms
There are a number of different platforms available but most have very similar features. Think back to the purpose of the online session to decide what features are needed to have a successful experience. When deciding on which platform to use, consider how interactive the session is going to be and whether a more formal or informal platform is needed. Also consider what your institution uses most frequently.
- Adobe Connect, WebEx, Blackboard Collaborate, Zoom, GoToMeeting, and Blue Jeans are popular vendor supplied platforms.
- Google Hangout, appear.in, and Skype are freely available and have a number of tools that can be used to facilitate engaging online experiences. Note that these are most often used for more informal purposes.
Preparing for the session
There are essentially five things you need to prepare for your online session.
1. Your slides
No one wants to look at a blank screen for an hour. On the flip side, overly busy slides can distract the audience from your content or make them feel like they could have read the content rather than attending the session. Neither are ideal. Here are some tips to strike a balance with your presentation.
Incorporate visuals that will keep your interactive session on track. PowerPoint is a great place to start preparing your presentation. For example, if you have an interactive element, like a poll or discussion question, create a slide as a reminder to yourself and as a focal point for your participants. Slides can also be used to guide discussion. Even if your session is meant to be a more flexible discussion, which does not necessarily warrant a rigid structure, still try to incorporate at least one slide or visual. However, it is important to note that an exception to using a visual could be if your session will mimic a face-to-face environment through the use of multiple webcams.
The simpler, the better when it comes to the message and appearance of your slides.
- Use plain backgrounds that contrast with the text.
- Use large Sans Serif fonts that are easy to read, like Calibri, Arial, Tahoma, or Verdana.
- Plan ahead and limit yourself to 4-6 bullets per slide. Each bullet should also only have 4-6 words. Avoid information overload but use an additional slide if you need it.
- Pace yourself. Each slide should take about a minute of your presentation time. Remember that the point is not to rush or cram information into your presentation, but to engage with your audience.
Think about the amount of bandwidth you will be using. Using audio, video, and visuals in your online presentation means using a lot of bandwidth, which can degrade the visual quality of your presentation. That means complex images or busier slides will be more difficult to view. Along those lines, it is a best practice to avoid the use of transitions or animations. Depending on the platform, animations may not render well. That means everything could appear on your slides all at once, which can be problematic depending on the content and the presenter’s level of experience.
2. Your computer
Test your computer before the session! Check that you can access the platform, check your slides in the session (yes, click through them all), and make sure to turn off anything with notifications. If it dings, buzzes, or can distract you in any way then turn it off. That includes email, Skype, and instant messengers. In addition to being a potential distraction to you, it can be distracting to your audience if things keep popping up on the screen.
3. Your environment
Think about the area where you are presenting as a television studio. Lighting should probably be your first consideration. Avoid being back-lit. Any light facing a webcam will overwhelm the sensor, making everything appear either overly bright or dark. To fix this, turn off any lights that are behind you when you present. If possible, add lighting above you or behind your camera that illuminates your face. Also make sure you are in a quiet space. Post “Do Not Disturb” notices on your door or around your cubicle.
Turn off your cell phone, office phone, and other distractions. If you have multiple monitors, turn off the extra monitor. Take a look at what is behind you. It would be best to have a blank wall or backdrop but that is not always realistic. If presenting in your office, remove clutter or distracting décor out of the frame of your video. That might mean moving that mountain of papers slightly to the left, but it makes a huge difference to your audience.
4. Yourself
Think about yourself as a news anchor. Dress in darker or muted colors and stick to solid colors or simple patterns. Avoid white or pastel colors as they do not read well on camera. Do a camera test with your presentation outfit to see if the camera does anything funky.
Experiment with camera placement. See if there are areas where there is less monitor glare. This is especially true if you wear glasses. Try to keep the camera at about eye-level or higher. You want to feel comfortable making eye contact with the camera and thus your audience. And, let’s be honest, you will also want to find your most flattering angle.
Not planning on stepping (or sitting) in front of the camera? Feel free to wear your bathrobe and bunny slippers if you are not going to appear on screen, but keep in mind that dressing professionally (even when your audience cannot see you) can make you feel more prepared and ready to present.
Practice your presentation in the web conferencing platform before your webinar. You will feel more confident during your presentation if you take the time familiarize yourself with all the features and tools in advance. This is especially helpful if you need to switch between presenting slides to an application share. Practice those steps in advance and make sure everything works the way you expect. Ideally you will be focusing on your content rather than on the presentation logistics.
Finally, keep water nearby. If your throat gets dry or you have difficulty speaking, take a moment to grab a drink. Don’t be shy, your attendees will understand and they might even silently thank you.
5. Your participants
If you have any equipment requirements, let your participants know in advance. These can be computer specifications, internet connection requirements, use of specific browsers or plug-ins, or audio expectations like a headset and microphone. This can be done with a simple email. As a courtesy, provide a way for participants to test their system with the web conferencing platform in advance. This gives them time to modify their equipment, update their system, and troubleshoot any other problems that would prohibit them from participating.
Have a Plan B! If something goes wrong, be prepared to contact your participants with the details, i.e. a link to a different webinar platform or even a backup presentation time.
Send a reminder to your participants shortly before the beginning of the session. This has become a best practice. A reminder 15-30 minutes before the session is meant to be a kind gesture, so that participants do not need to dig through their email to find the link to connect. The reminder does not need to be long. The link, a brief message that says you are looking forward to seeing them, and a bit of information about when the platform will open should suffice.
Consider accessibility options. Almost every platform has a live captioning option. Or, if you have the means, you could use the webcam and a sign language interpreter. When that is not a realistic option, ask your participants in advance if they have a need for any type of accommodation.
Other Tips and Advice
- Online sessions can be useful tools to reach those who cannot be physically present.
- One presentation can serve multiple purposes: The synchronous webcast can be posted for asynchronous use at a later date on YouTube, as a podcast, and on the library website for workshops.
- If you will be giving online sessions for the foreseeable future, consider investing in a portable screen or photographer’s backdrop to create a more professional and attractive filming environment.
Delivering the Session
At first, it can be difficult to get used presenting online because there are many things going on at one time. Therefore, it helps to have your notes prepared for what you'd like to say. Even a full script is okay, if you can read it naturally. Be sure to practice with someone you know.
- Beginning – Before the session begins
- Be in the session early (20-30 minutes). It helps to have time to get settled before everyone joins you. Create a welcoming environment by having a "welcome" slide that includes information such as the session title and session logistics. Greet participants as they enter. This can be individual greetings to participants as they enter or a periodic general announcement to welcome everyone and note that the session will begin soon. Consider including background music, if possible, which allows participants to check their audio. You might also think about having a poll question or trivia slides to keep participants interested. Encourage participants to test their microphone before the session begins.
- Beginning – When the session begins
- Begin the session by introducing yourself. You want to let the audience know who you are and what you are going to discuss in the session. It is useful to provide a quick orientation of the web conferencing system (e.g., chat, audio settings, polling). This is particularly important since some people may be new to online sessions. Also, remember to start the recording. You may wish to start the recording after the introduction/orientation; however, it is easy to forget, so you may want to give yourself a reminder.
- Middle
- Remember to speak slowly and clearly. Look into the camera, not at your slides. Engagement with the webcam is important to make the session not boring. Avoid quick movement if you are using a webcam, because this doesn't read well on camera. Remember to smile! It can change the tone and cadence of your voice. Finally, if another participant is speaking, turn off your microphone to avoid feedback.
- End
- Remember to leave ample time for questions. It helps to have a solid exit line prepared so that participants know they can leave. For example, you can give reminders for next time, announcements, or where the recording will be available. Be sure to thank participants for joining the session.
Going Beyond Slides
A couple of other tools available in most web conferencing platforms:
- Application Share
- Use for demonstrating a software or sharing content from a file or website. This tool lets you show participants something that is on your computer.
- To prepare, launch the application to be shared and have it ready in the initial state you want to share with students. Be sure to close other programs and turn off notifications so they don't pop up while you are application sharing. Also, make sure your desktop is clean, so that participants can see shortcuts and appropriate icons.
- To implement, launch application share and be sure to describe the steps you are taking. Move slowly through the demonstration to allow time for the changes to be visible on participants' computers.
- Whiteboard/Annotation
- Use for allowing participants to markup the shared content. This tool is great for interactive activities such as mind mapping or getting some consensus on a topic.
- To prepare, create a slide or document that participants can annotate. Note that you cannot use this tool with application share.
- To implement, be sure to give participants specific instructions on how you would like them to annotate the page. You may even want to save the results for later viewing, if appropriate, by taking a screenshot.
- Polls
- Use multiple choice questions for gathering quick, informal responses. Polls can be used throughout the session to get to know your participants or check what they've understood so far. Note that in most platforms, poll data is not saved
- To prepare, write poll questions in advance and then create slides for them
- To implement, launch the poll and ask participants to answer. You can then share results with everyone, if appropriate
- Breakout Sessions
- Use for collaborative discussions in small groups within a session. Participants in breakout sessions, for example, can work on answering specific questions or sharing personal experiences. A debrief can then take place in the main session.
- To prepare, create PowerPoint slides with instructions for the breakout activity. Participants will need to be a little more skilled at using the software since they will need to be able to turn on their microphones and use it to interact with one another. It helps to practice beforehand putting people into a session and coming back
- To implement, explain the task before putting participants in breakout groups. It is a good idea for you to move between groups to help, if necessary.
- Q&A Tool
- Use for managing and responding to questions in a larger session. Instead of using chat, which can be unwieldy for very large sessions, this tool can be useful; however, it is more formal and restrictive. Also note that it is not available in all platforms, for example, not in Blackboard Collaborate.
- To prepare, enable the Q&A tool in the platform and include slides on how to use it
- To implement, it is best to assign someone other than the presenter to monitor the Q&A and answer questions, if possible. The person monitoring the Q&A can ask questions of the presenter at an appropriate time.
Session Takeaways
- Have a clear purpose, that is meaningful to your audience.
- Plan, plan, plan.
- Practice to improve your skills.