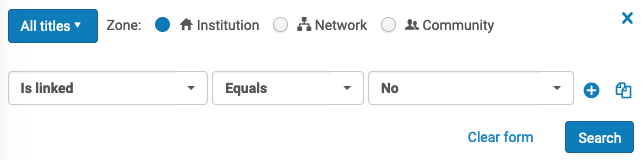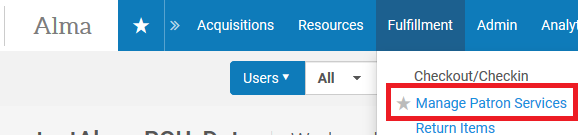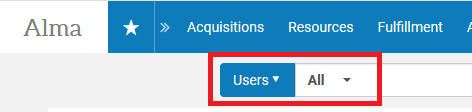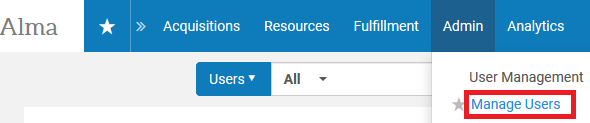Alma Data Migration Review- Alma Searches
During Open Office Hours on September 19 and September 26, both Ex Libris and CARLI staff demonstrated searches in Alma to help your library review your Voyager to Alma migrated data.
Please view the Open Office Hour recordings related to Data Review.
- August 1, 2019: Introduction to Alma Data Review Procedures
- September 19, 2019: Data Review- Explanation of Phases and Preparation
- September 26, 2019: Alma search options for Voyager record examples (full session from 9/26)
- Cataloging and Acquisitions Search Examples (part 1 from 9/26)
- Fulfillment (Patrons, Charge Transactions, and Reserves) Search Examples (part 2 from 9/26)
The click-paths illustrated in the 9/19 and 9/26 calls are recorded below, along with extra FAQ options.
updated 6/18/2020
Overall Reports
| Type of Data You're Trying to Find | Searching for What Kind of Record (i.e., blue search type button) | Search Path (index type, match type, criteria) |
|---|---|---|
| Count of Migrated Bibs | All titles |
Basic Search: Keywords - Contains Keywords - * (Note: the number of bibs will include those from Voyager and your Link Resolver (if migrated) so will be larger than your Voyager bib count.) |
| Count of ONLY Voyager Migrated Bibs | All titles |
Advanced Search: Originating System - Contains Keywords - ILS (Note: the number of bibs will include only those which migrated from Voyager.) |
| Institution Zone records not linked to the Network Zone | All titles |
Advanced Search: Is linked - Equals - No |
| Count of migrated items | Physical Items | Basic Search: Title: Keywords – Contains Keywords - * |
| Number of portfolios from Link Resolver | Electronic Portfolios | Advanced Search: Electronic Portfolio: Is Standalone – Equals – No |
| Number of portfolios from Voyager (p2e) | Electronic Portfolios | Advanced Search: Electronic Portfolio: Is Standalone – Equals – Yes |
| Number of Packages/DBs from Link Resolver | Electronic Collection | Advanced Search: Electronic Collection: Is Local (Electronic Collection) – Equals - No |
| Number of Packages/DBs from Voyager (p2e) | Electronic Collection | Advanced Search: Electronic Collection: Is Local (Electronic Collection) – Equals – Yes |
| Number of Vendors | Vendors | Basic Search: All – [blank; do not enter any search criteria] |
| Number of Funds | Funds | Basic Search: All – [blank; do not enter any search criteria] (List will be automatically filtered to active funds according to the migrated fiscal year. Clear filters to see all funds for all years.) |
Acquisitions
| Searches for Specific Line Items | Searching for What Kind of Record (i.e., blue search type button) | Search Path (index type, match type, criteria) |
|---|---|---|
| by Title | Order Lines | Advanced Search: Title – Contains Keywords – [keywords] |
| by Start of title | Order Lines | Advanced Search: Title (Starts with) – Contains Keywords – [start of title] |
| by ISBN or ISSN | Order Lines | Advanced Search: Standard Number – Contains Keywords – [ISBN or ISSN] |
| by Voyager reporting fund | Order Lines | Advanced Search: Reporting Code - Equals - [select desired code from list] |
| by Voyager allocated fund | Order Lines | Advanced Search: Fund Name - Contains Keywords - [allocated fund name keywords] |
Cataloging
| Searches for Specific Bibliographic Records | Searching for What Kind of Record (i.e., blue search type button) | Search Path (index type, match type, criteria) |
|---|---|---|
| using title words | Physical Titles | Advanced Search: Title: Title – Contains Keywords – [title words]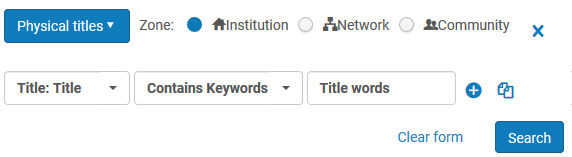 |
| using any keywords in record | Physical Titles | Advanced Search: Title: Keywords – Contains Keywords – [keywords]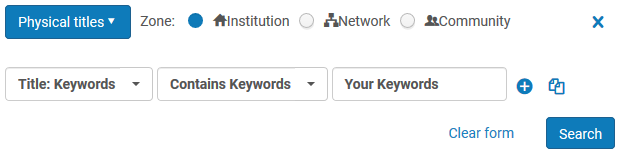 |
| using contents of a 9XX field | Physical Titles | Advanced Search: Title: Keywords – Contains Keywords – [9XX field contents]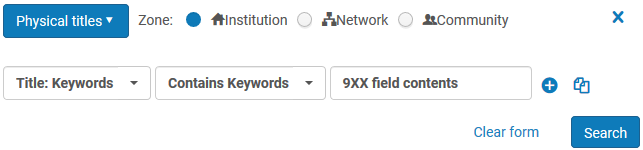 |
| using contents of a local note field | Physical Titles | Advanced Search: Title: Local Notes – Contains Keywords – [keywords]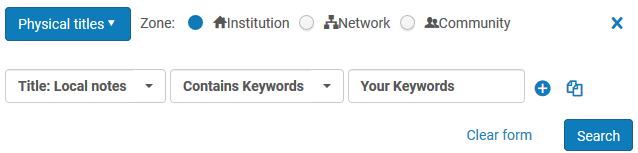 |
| using an OCLC record number | Physical Titles | Advanced Search: Title: Other System Number – Contains Phrase – [OCLC record number]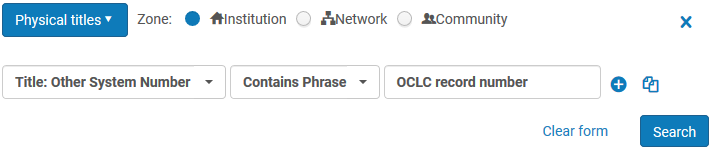 |
| using a Voyager bib id | Physical Titles | Advanced Search: Voyager Bibliographic Record ID – Contains Keywords – [(XXXdb)nnnnn] |
| Searches for Specific Holdings Records | Searching for What Kind of Record (i.e., blue search type button) | Search Path (index type, match type, criteria) |
|---|---|---|
| by call number | Physical Titles | Advanced Search: Holdings: Permanent Call Number – Contains Phrase – [call number] AND Holdings: Permanent Call Number Type – Equals – [classification system] 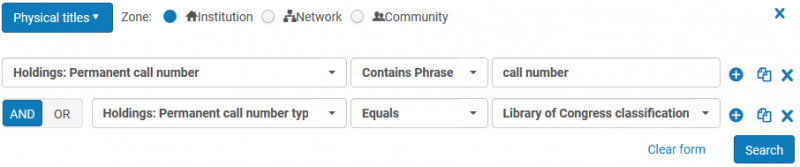 |
| by holdings note | Physical Titles | Advanced Search: Holdings: Holdings Note – Contains Keywords – [keywords]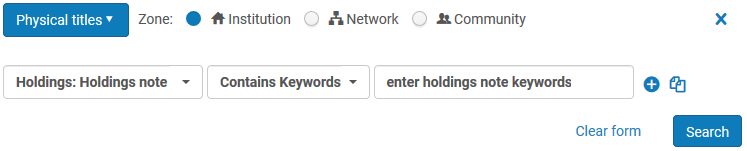 |
| by summary holdings | Physical Titles | Advanced Search: Holdings: Summary Holdings – Contains Keywords – [keywords] |
| Searches for Specific Item Records | Searching for What Kind of Record (i.e., blue search type button) | Search Path (index type, match type, criteria) |
|---|---|---|
| by call number | Physical Items | Advanced Search: Holdings: Permanent Call Number – Contains Phrase – [call number] AND Holdings: Permanent Call Number Type – Equals – [classification system] 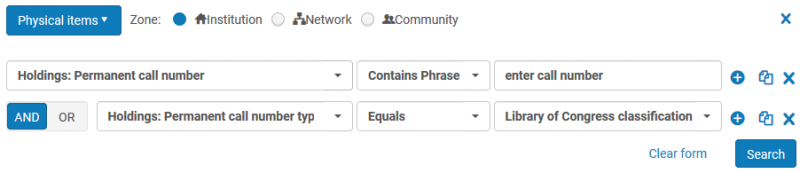 |
| by item barcode | Physical Items | Basic Search: Physical Item: Barcode – Contains Keywords – [item barcode] |
| by item note (i.e., Voyager regular item note) |
Physical Items | Basic Search: Physical Item: Internal Note 1 – Contains Keywords – [keywords] |
| by item charge note or discharge note | Physical Items | Basic Search: Physical Item: Fulfillment Note – Contains Keywords – [keywords] |
Fulfillment
| Searches for Records | Search Path |
|---|---|
| Patron Records, search option 1 Manage Patron Services |
Fulfillment menu - Manage Patron Services
|
| Patron Records, search option 2 Alma Search Bar basic search |
Alma Basic Search bar - select Users from the drop-down
|
| Patron Records, search option 3 Admin Manage Users |
Admin menu - User Management Manage Users
|
| Circulation Transactions, Starting with Patron |
To find circulation transactions starting with the patron record, search for the patron record using one of the 3 methods listed above.
|
| Charge Transactions, Starting with item |
Search for the item by doing a basic search for the Physical Item> Barcode > enter the barcode.
|
| Finding count of historical circulation transactions |
Search for the item doing a basic search for the Physical Item> Barcode, or Physical Item> Keyword> enter a portion of the title.
|
| Course Reserves |
|